- To install Email Templates for Gmail, click Download Email Templates for Gmail.
- To install Email Templates for Outlook, click Download Email Templates for Outlook.
- To install Gmail Email Templates Google Workspace Add-on, click Download Gmail Email Templates Google Workspace Add-on.
To access the Email Templates dashboard, click the dashboard.
Welcome to Gmail Email Templates by cloudHQ. Here’s a helpful guide to get you started.
Gmail Email Templates offers beautiful pre-set designs for your emails. It’s easy to send professional newsletters, internal announcements, sales outreach emails, and congratulations emails when using this extension. Personalized emails—such as those created with these fancy templates—produce impressive stats:
- 41% higher unique click rates and 29% higher unique open rates than non-personalized emails.
- 6 times higher transactional rates.
- 26% higher open rate with personalized subject lines than without.
How to install Gmail Email Templates
- To install Gmail Email Templates, download Chrome extension here by clicking Add to Chrome and Add extension. This will ensure you have the Insert Template button in your Gmail:
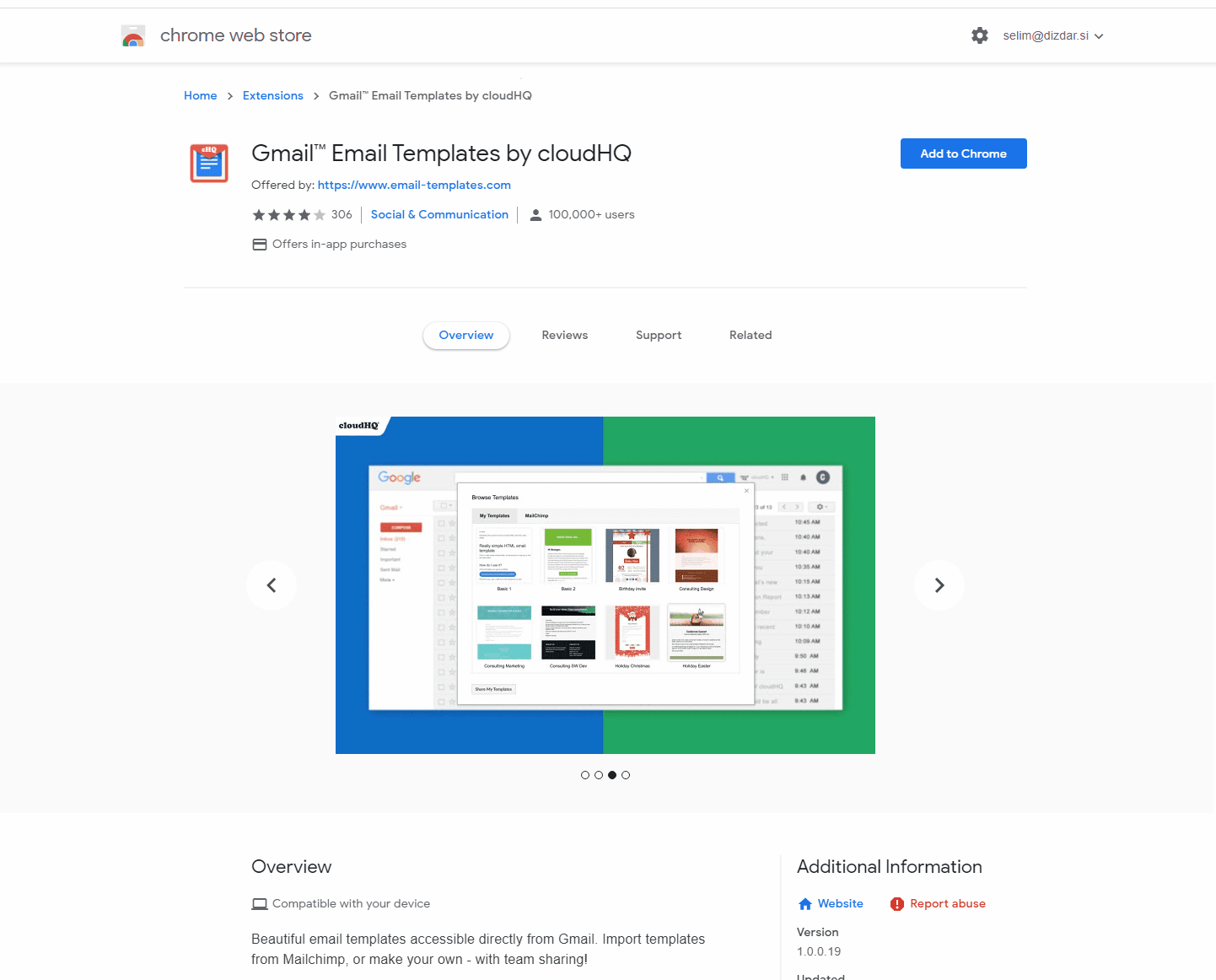
How to create a template?
- You can create two types of email templates:
- Beautiful email templates designed in HTML, which is great for marketing emails.
- Text-only templates, which is great for simple email outreach without any images or GIFs.
- To use a template, simply click on your “+ Compose” button just like you would normally do to compose a new email, then click on your new Insert Template icon
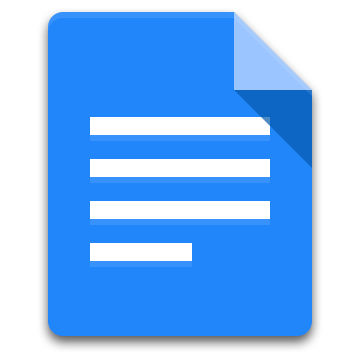 . You can scroll to browse your selection of over 500 email templates, or use the search bar to search for any particular term like “Christmas” or “New Year.” Then click on the “Insert template” button on that email template, and you’ll see it load in your Gmail, ready for you to customize your messaging.
. You can scroll to browse your selection of over 500 email templates, or use the search bar to search for any particular term like “Christmas” or “New Year.” Then click on the “Insert template” button on that email template, and you’ll see it load in your Gmail, ready for you to customize your messaging. 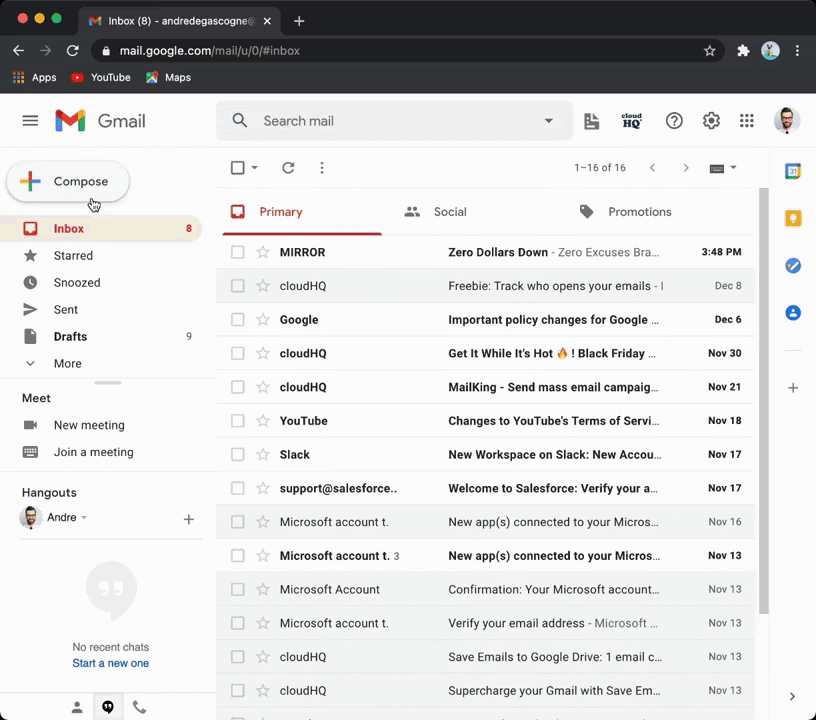
- To create your own email template, there are 4 steps:
- Navigate to the top right hand corner of your Gmail inbox, and click on the “Email Template” icon.

- Then locate the tab at the top, and click on “My Templates” or “Team Templates”
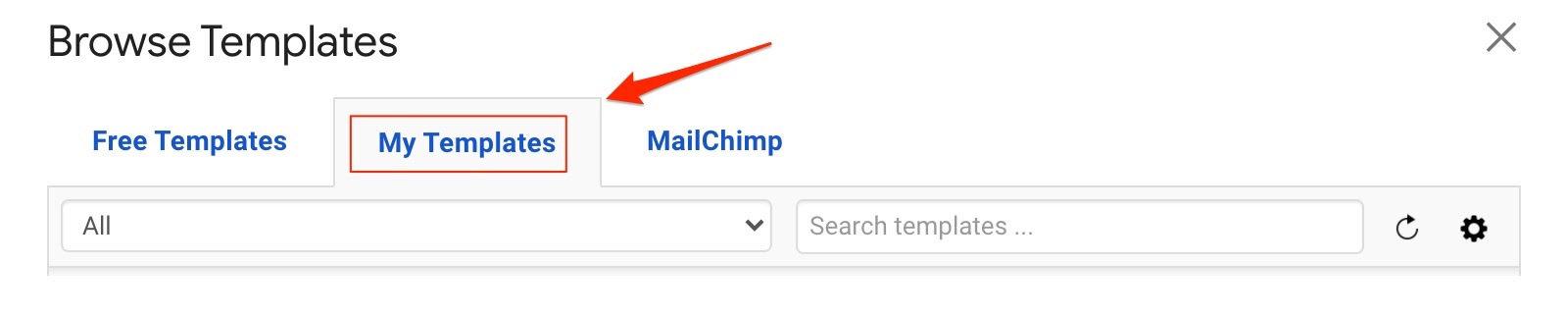
- Select “New Template.”
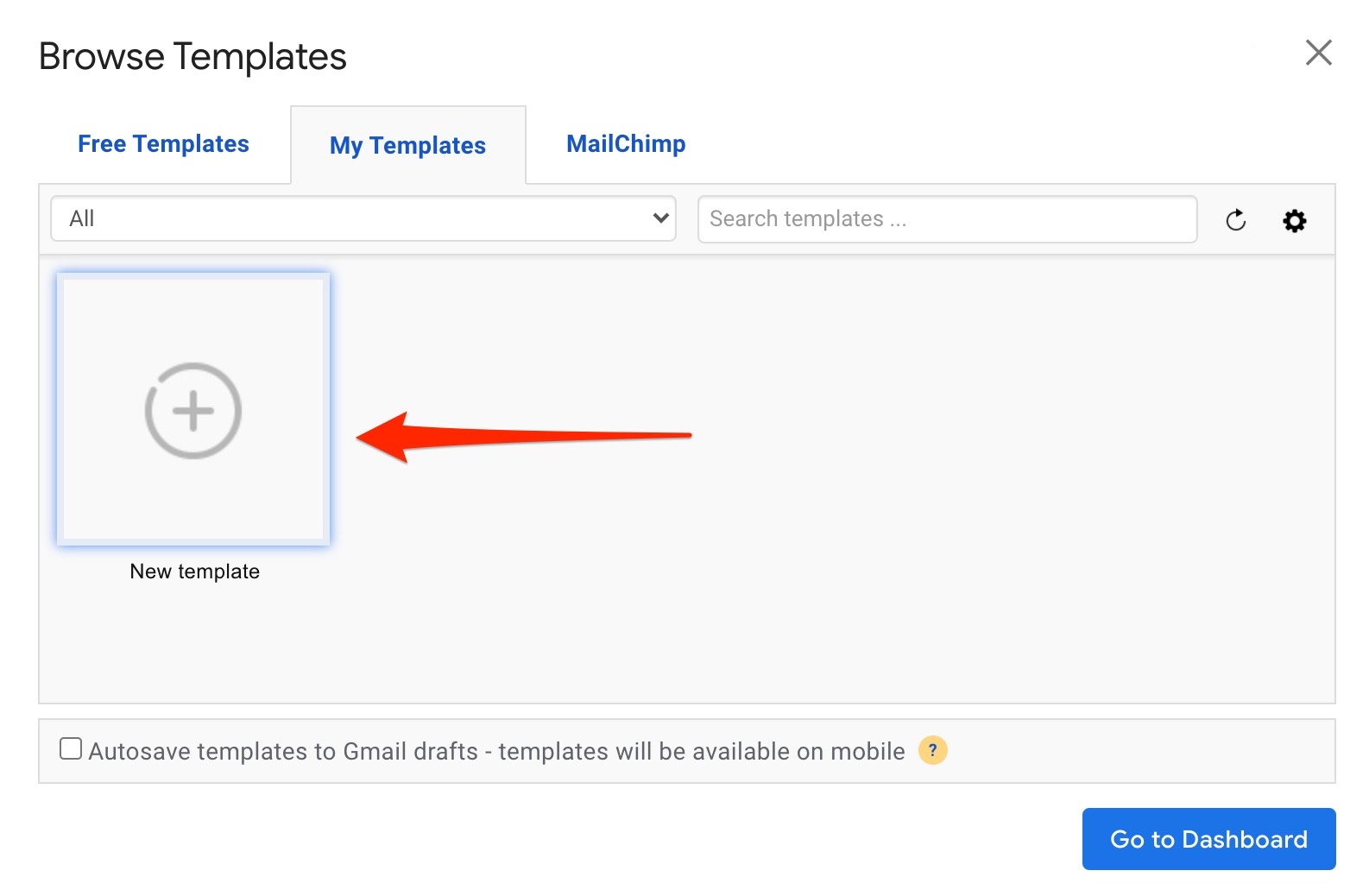
- A popup will ask you if you want to create a non-HTML or an HTML-based email. Select one, and you’ll be guided to start creating your own email template from scratch.
- HTML-based emails are beautifully designed and often used for marketing purposes.
- Non-HTML emails are text-based, and usually used in everyday emails.
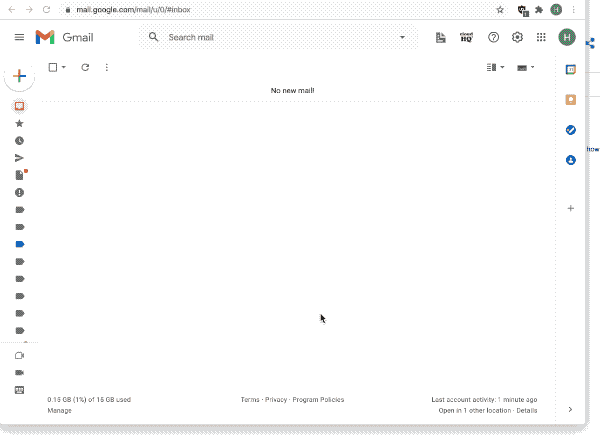
- You can save any email draft as an email template. Click on the Save Draft as Template
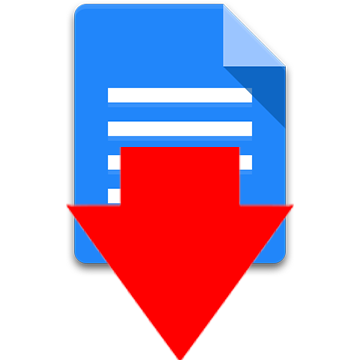 icon in your compose window and your email draft will be saved as a template:
icon in your compose window and your email draft will be saved as a template:
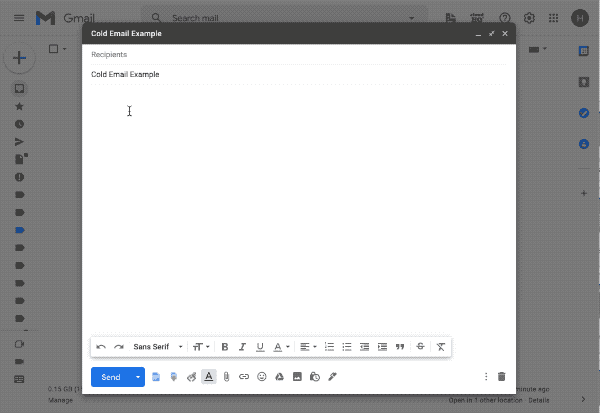
-
Very popular tip: You can also convert any of your received email messages as your own email template. Simply:
- Open the email you want to convert to your own template
- Click on Convert to Template
- Edit it to make it your own!
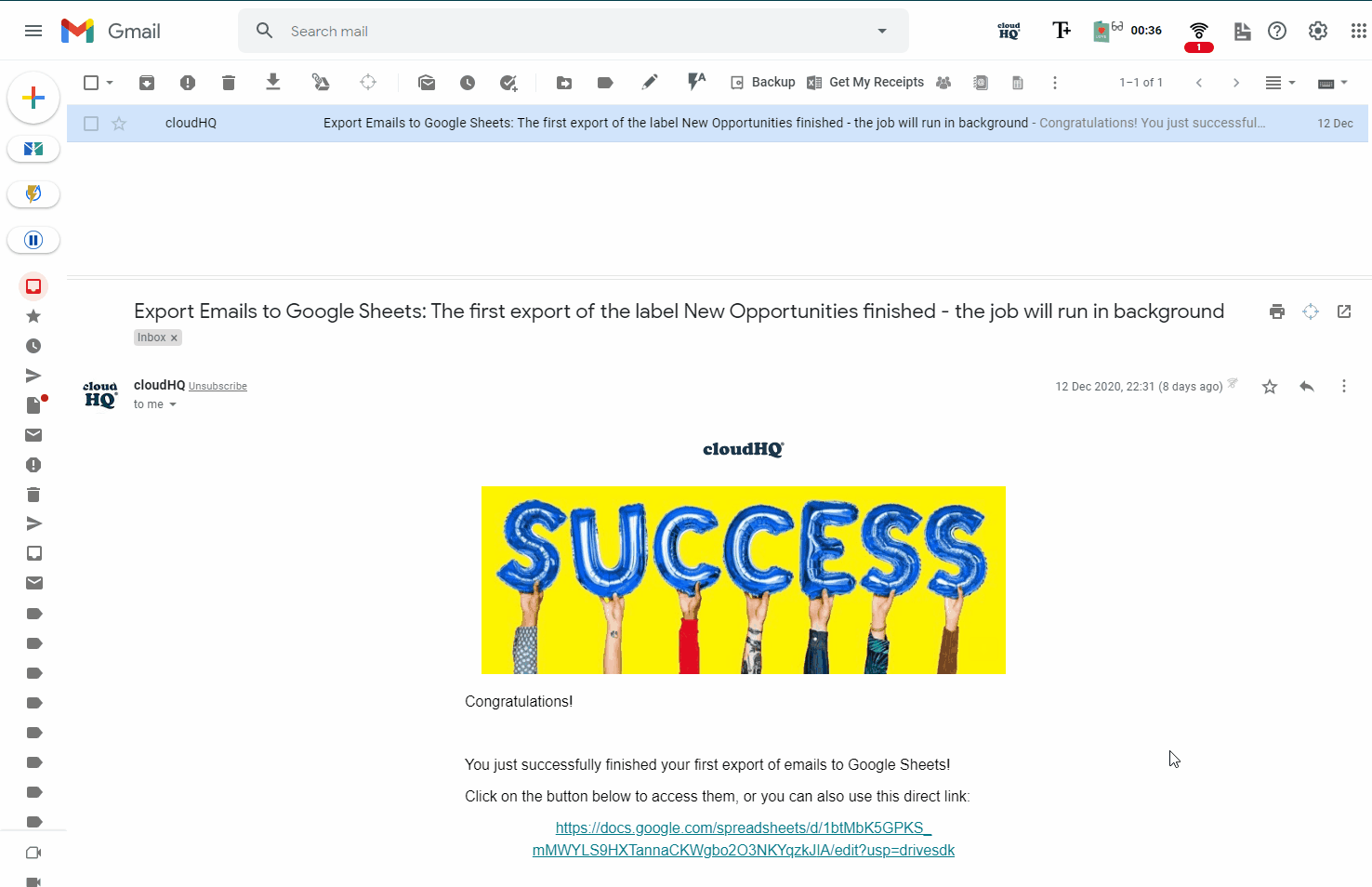
Detailed instructions and our knowledge database can be found here: https://support.cloudhq.net/category/browser-extensions/gmail-email-templates/. If you need further help, our support email address is support@cloudhq.net and we will be happy to assist you.
- Navigate to the top right hand corner of your Gmail inbox, and click on the “Email Template” icon.
How to Set up Email Templates in Gmail; Canned Responses: How to Create Gmail Templates in 60 Seconds; How to Create and Send HTML Email Template in Gmail?