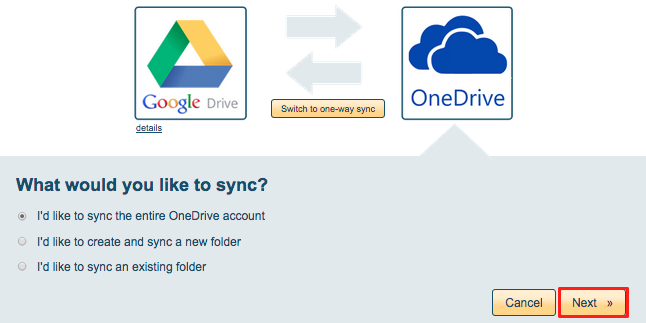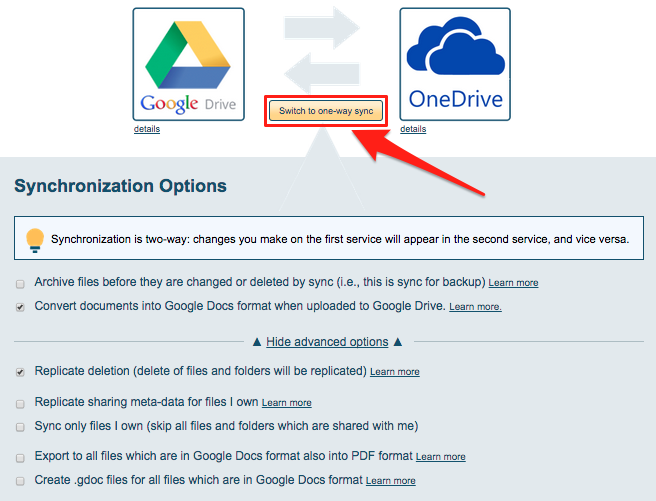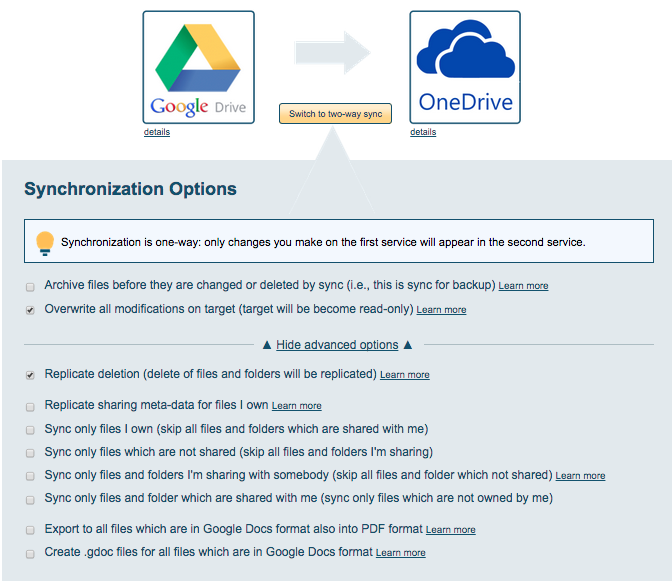Here are short instructions for how to create a one-way sync of a Google Drive folder to OneDrive:
- Start synchronization wizard to sync two cloud accounts.
- Click the Google Drive icon:
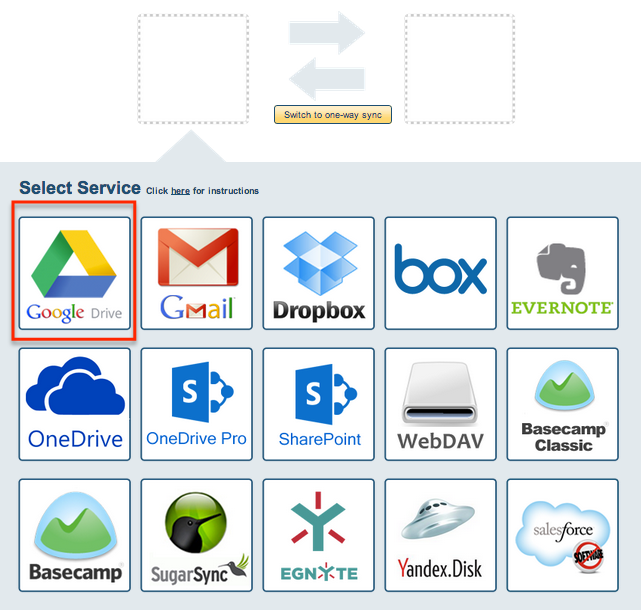
- Select an already-configured Google Drive account or click “Add Google Drive” to add a new Google Drive account:
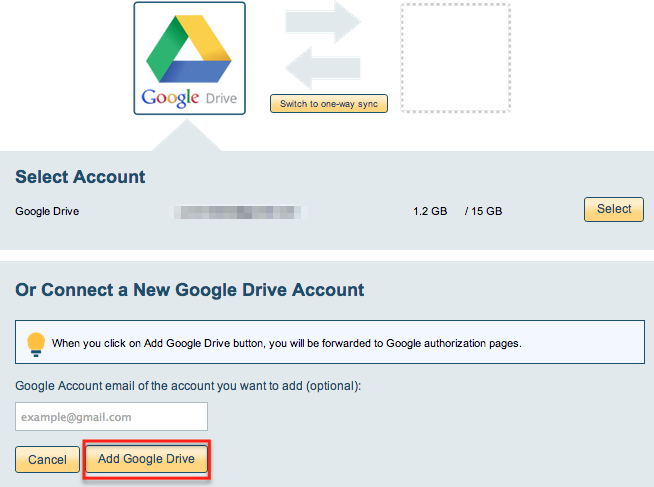
- If you click “Add Google Drive,” you will be forwarded to authorize cloudHQ to access your account:
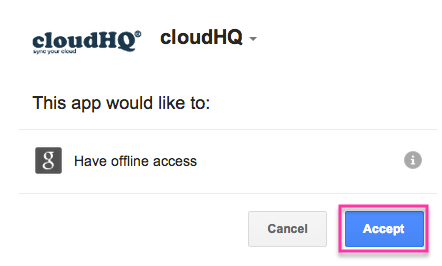
- Select what you’d like to sync, then click “Next”:
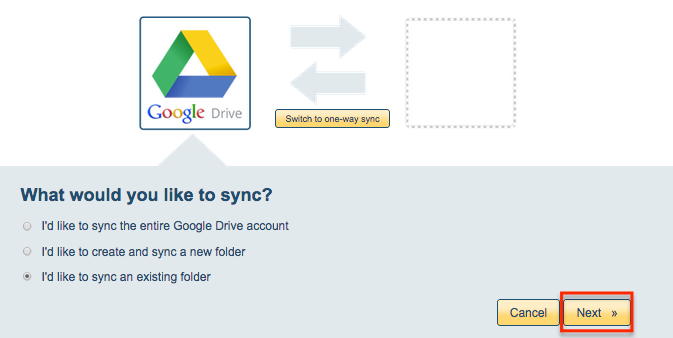
- Select the Google Drive folder you’d like to sync or click “Create folder” to create a new Google Drive folder:
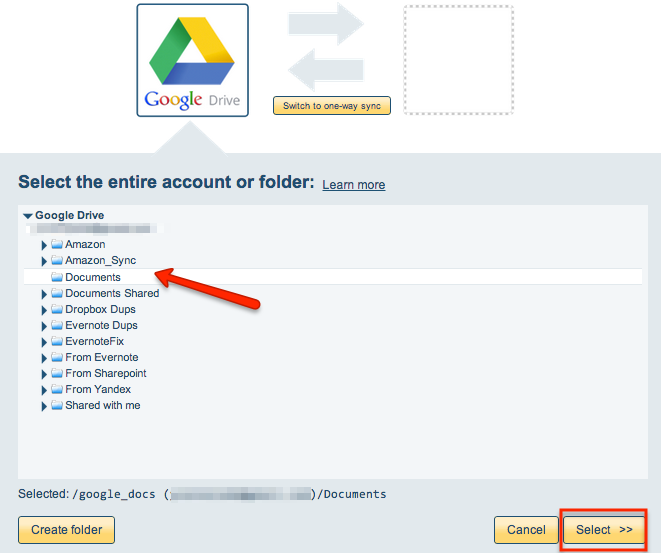
- Click the OneDrive icon:
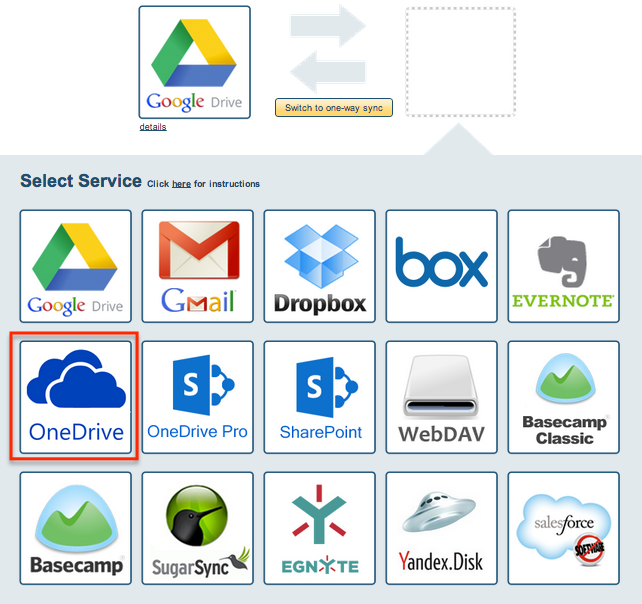
- Select an already-configured OneDrive account or add a new OneDrive account:
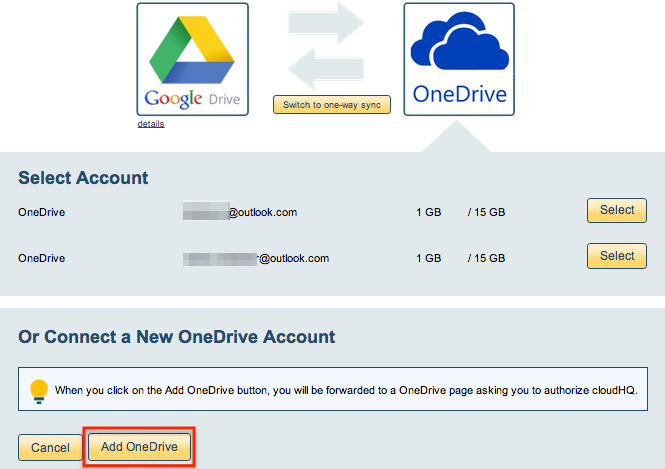
- If you click “Add OneDrive,” you will be forwarded to sign into Microsoft to authorize cloudHQ to access your account:
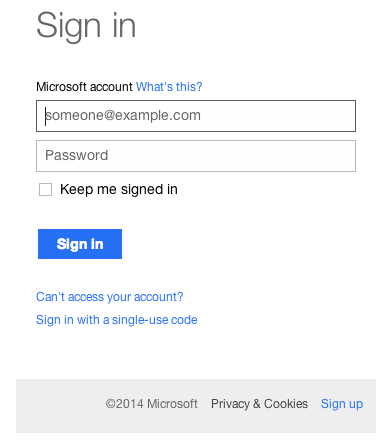
- Select “I’d like to sync the entire OneDrive account” to sync in the root folder of OneDrive, then click “Next”:
- Click “Switch to one-way sync”:
- Choose your options. Synchronization starts automatically.
- The synchronization status will display after initial synchronization.
- You will receive an email confirming the success of the initial synchronization.