Here are short instructions for how to back up Google Apps to another cloud storage service. The example below uses OneDrive. The same type of backup could be created using any supported cloud service (e.g. Dropbox, Amazon Glacier, etc.).
- Go to the Sync wizard: (url: https://www.cloudhq.net/synch_wizard_intro)
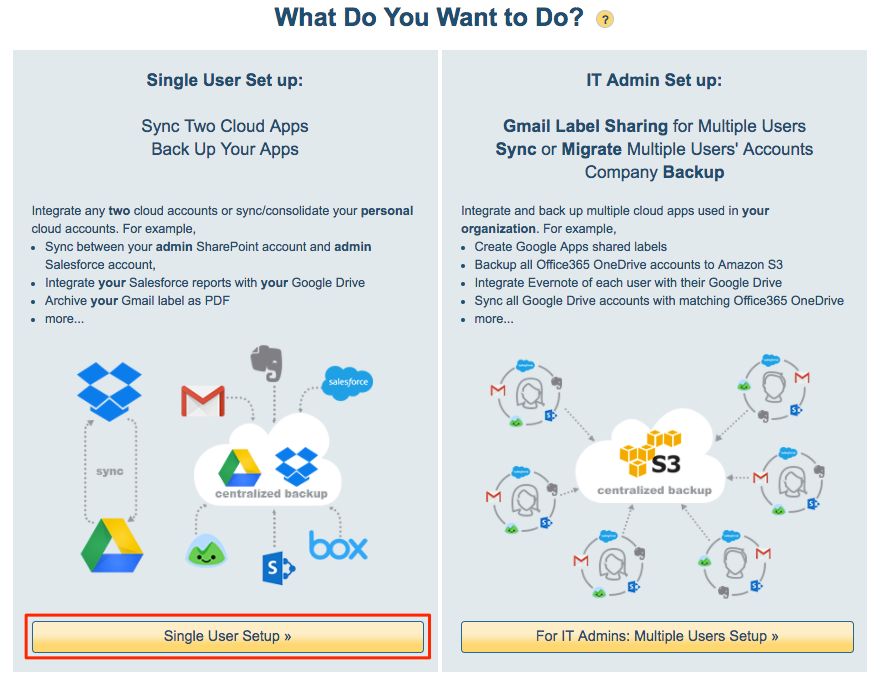
- Select “Backup multiple cloud accounts”:
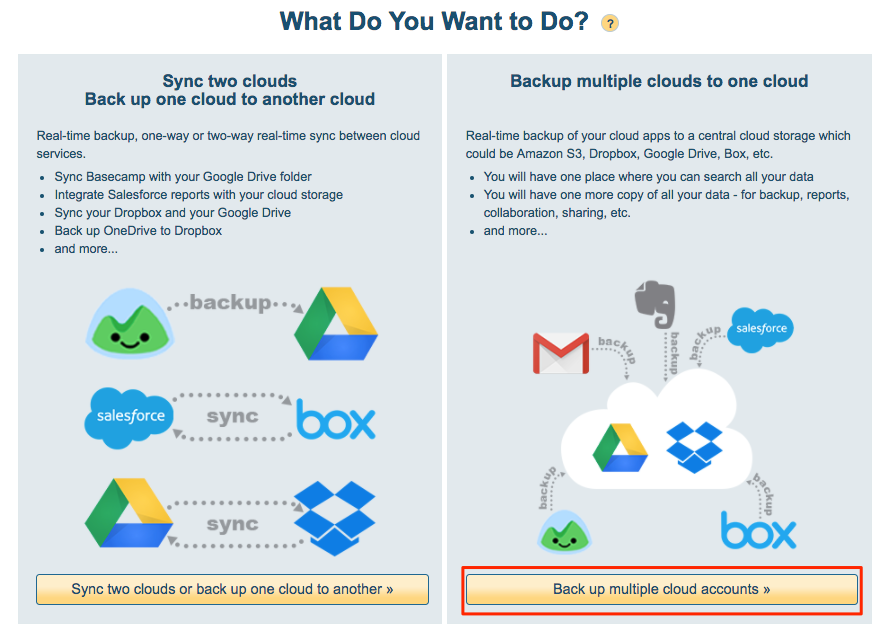
- Select the cloud app where you want to store a backup of your Google Apps data. In this example, OneDrive:
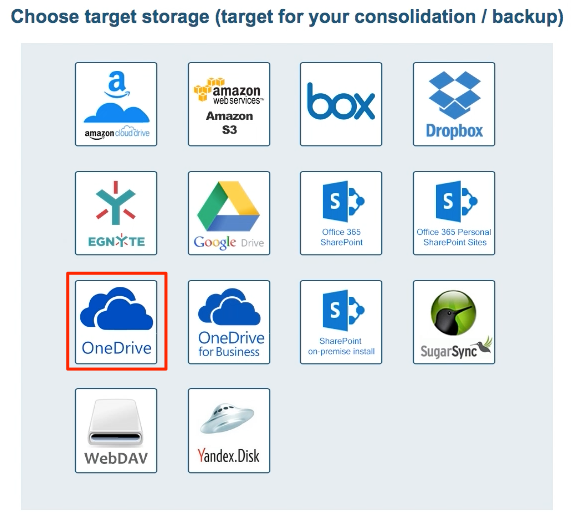
- Select all Google cloud services you want to sync with OneDrive, then click “Sync Selected Cloud Apps”:
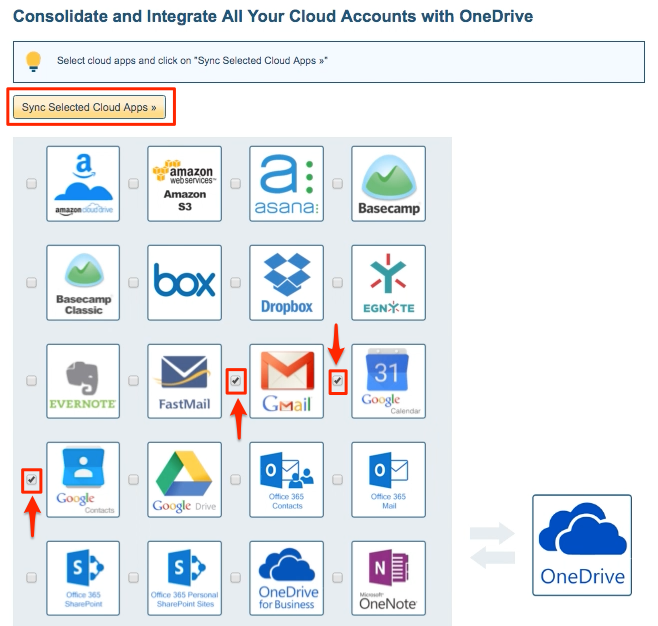
- Click “Add OneDrive” to add the account where you want to back up your Google Apps:
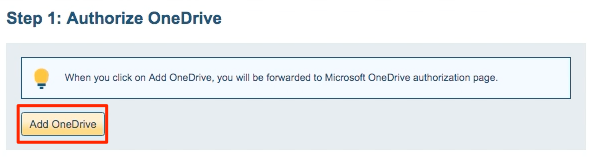
- If you click “Add OneDrive,” you will be forwarded to authorize cloudHQ to access your account:
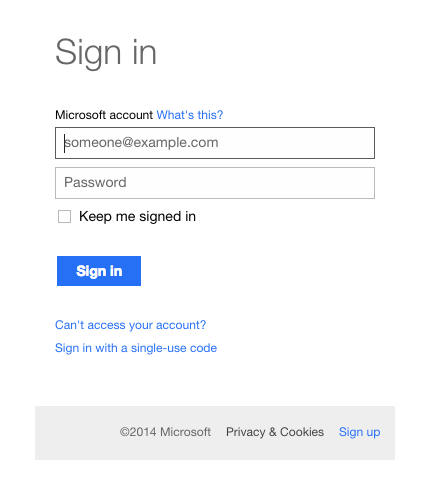
- Click “Add Gmail” to add the email account you want to back up in OneDrive:
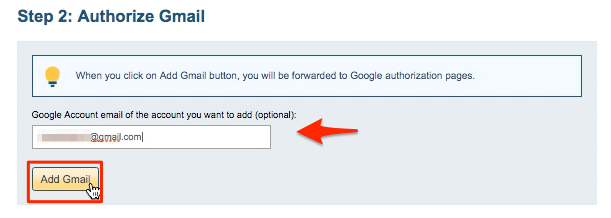
- If you click “Add Gmail,” you will be forwarded to authorize cloudHQ to access your account:
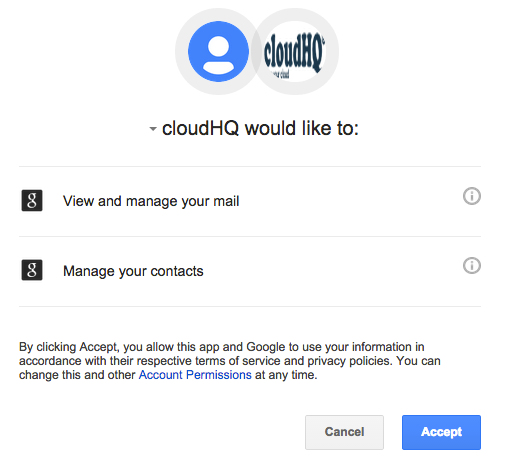
- Click “Add Google Calendar” to add the calendar account you want to back up in OneDrive:
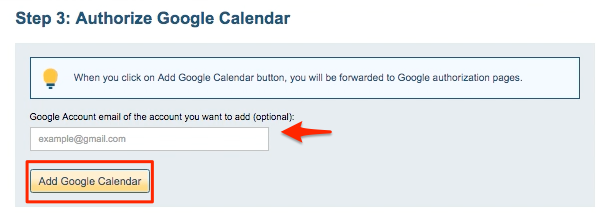
- If you click “Add Google Calendar,” you will be forwarded to authorize cloudHQ to access your account:
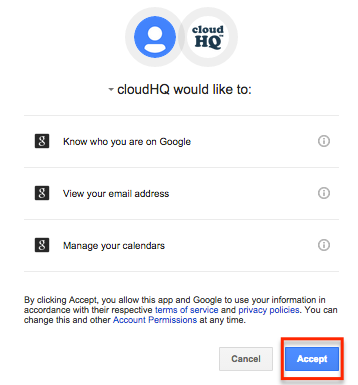
- Click “Add Google Contacts” to add the contacts you want to back up in OneDrive:
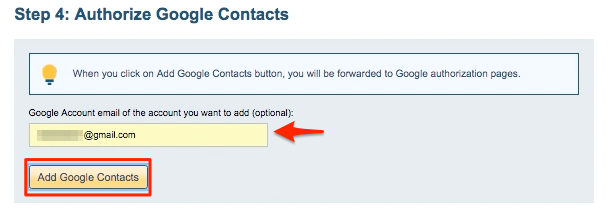
- If you click “Add Google Contacts,” you will be forwarded to authorize cloudHQ to access your account:
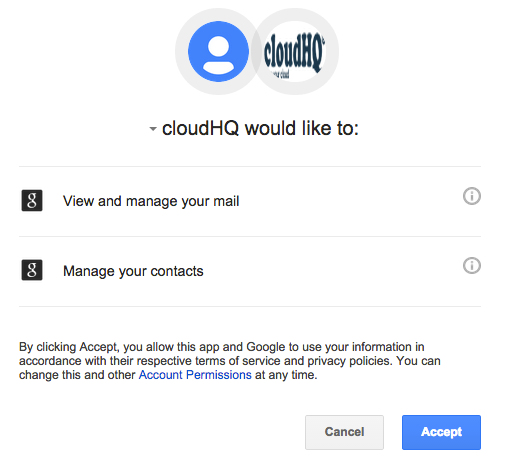
- Once you have authorized all your cloud services, cloudHQ will display the successful setup:

- When you have added all your cloud services, cloudHQ will display synchronization pairs for each one:

- Here is How to Monitor Status of Sync.
- The status will display after the initial synchronization has started.
- You will receive an email to confirm the success of the initial synchronization.
The following folders will be created in your cloud storage for each account you have selected to backup:
Gmail (bob@acme.com) -> OneDrive/Gmail (bob@acme.com) Google Calendar (bob@acme.com) -> OneDrive/Google Calendar (bob@acme.com) ... <cloud service> (bob@acme.com) -> OneDrive/<cloud service> (bob@acme.com) ...