NOTE:
Amazon Cloud Drive is expected to shut down its storage services indefinitely as of December 31, 2023. If you have any new file uploads, they will be disabled as of January 31, 2023, but you can still view and download all of your previously stored files.
Amazon Cloud Drive is expected to shut down its storage services indefinitely as of December 31, 2023. If you have any new file uploads, they will be disabled as of January 31, 2023, but you can still view and download all of your previously stored files.
cloudHQ is a migration service that can easily export your Amazon Drive files into another cloud storage solution such us Google Drive.
Here are short instructions on how to back up an Amazon Cloud Drive folder to Google Drive:
- Start the synchronization wizard to sync two cloud accounts.
- Click the Amazon Cloud Drive icon:
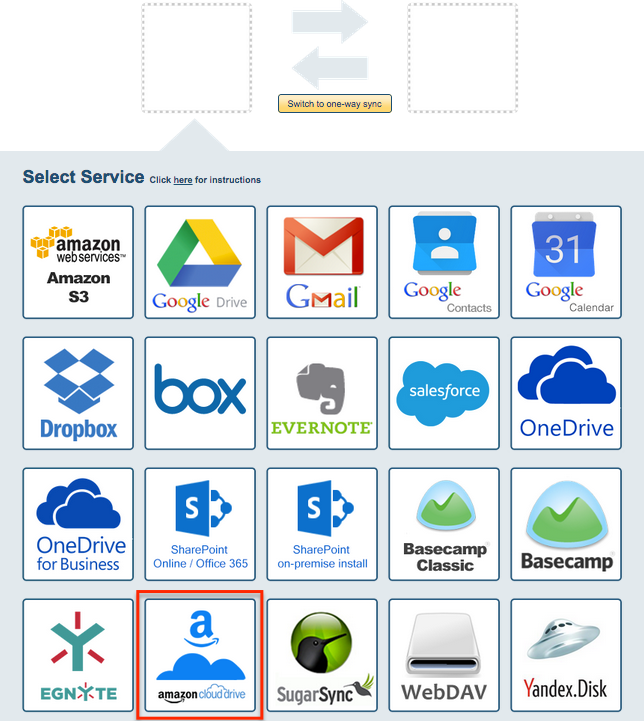
- Select an already-configured Amazon Cloud account or click “Add Amazon Cloud Drive” to add a new Amazon Cloud Drive account.
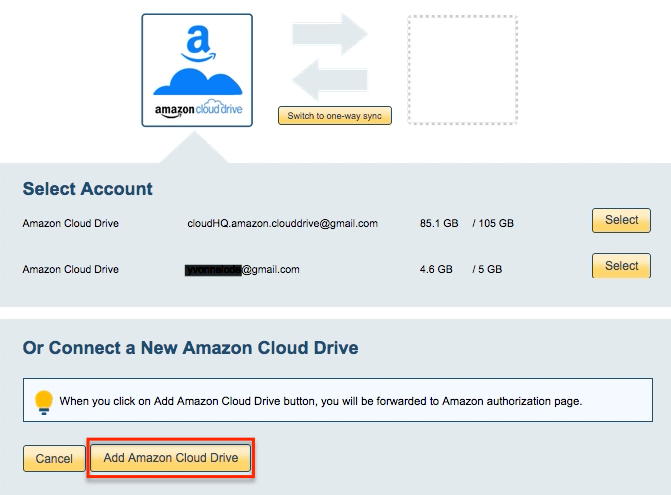
- If you click “Add Amazon Cloud Drive,” you will be forwarded to authorize cloudHQ to access your account:
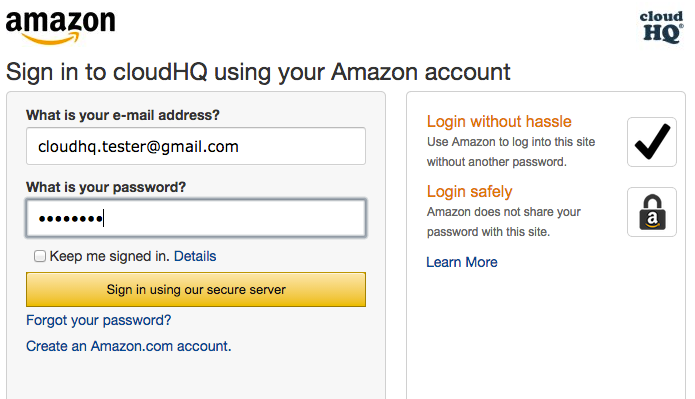
- Select what you’d like to sync, then click “Next”:
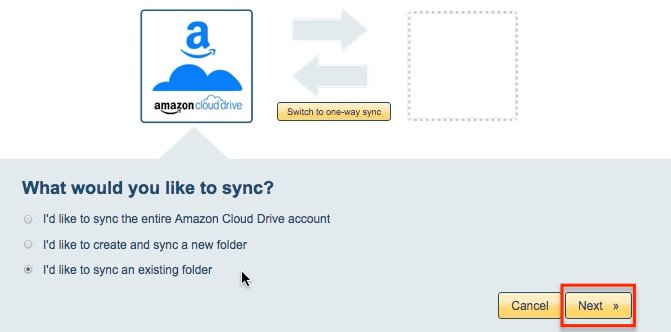
- Select the Amazon Cloud Drive folder to sync or click “Create folder” to create a new Amazon Cloud Drive folder:
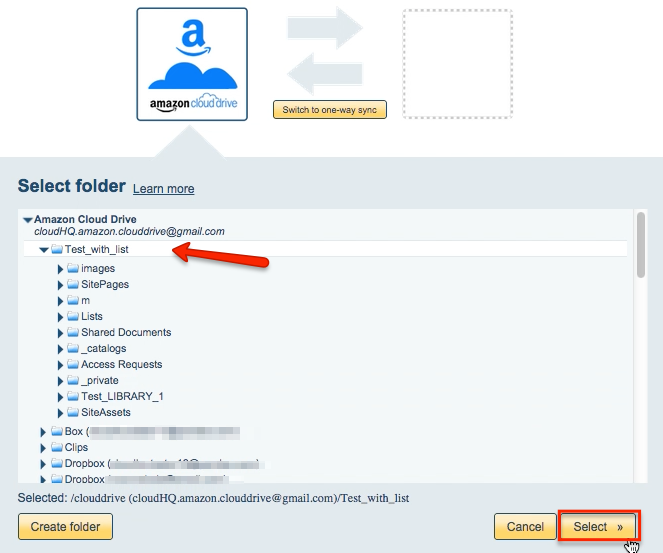
- Click the Google Drive icon:
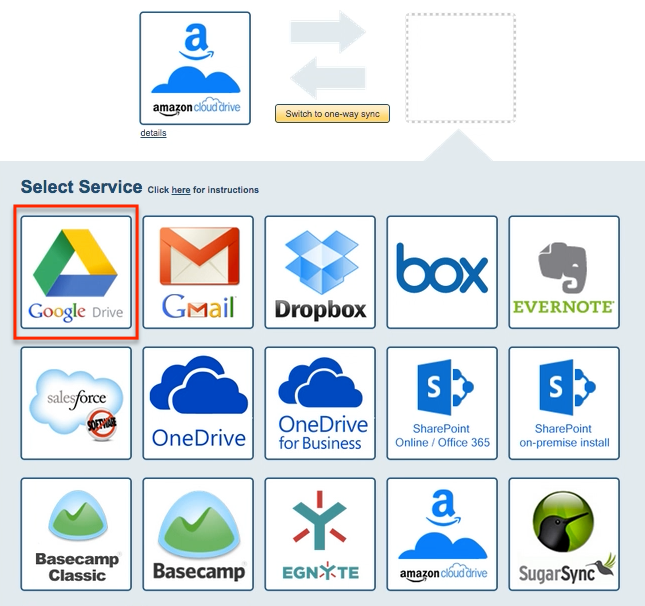
- Select an already-configured Google Drive account or click “Add Google Drive” to add a new Google Drive account:
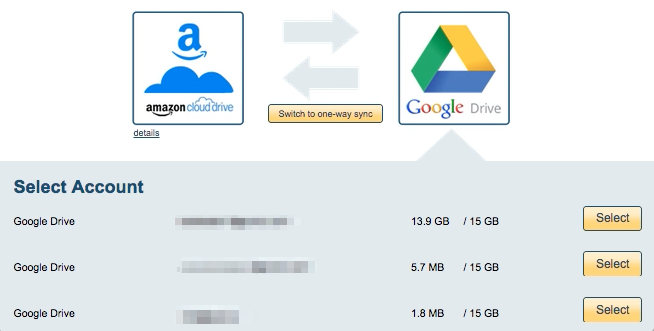
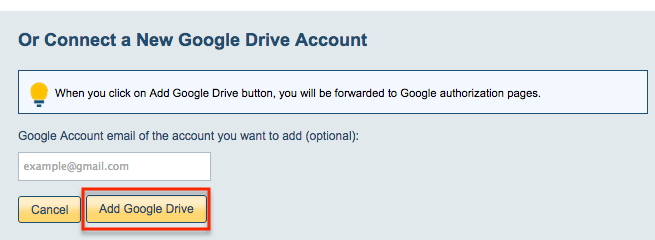
- If you click “Add Google Drive,” you will be forwarded to authorize cloudHQ to access your account:
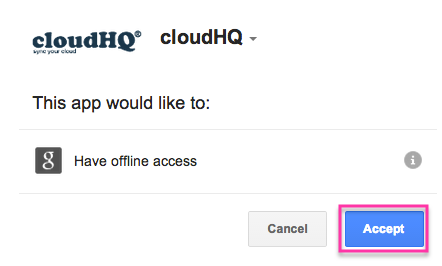
- Select what you’d like to sync, then click “Next”:
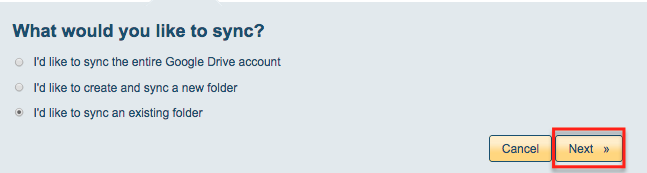
- Select the Google Drive folder you want to sync or click “Create Folder” to create a new one:
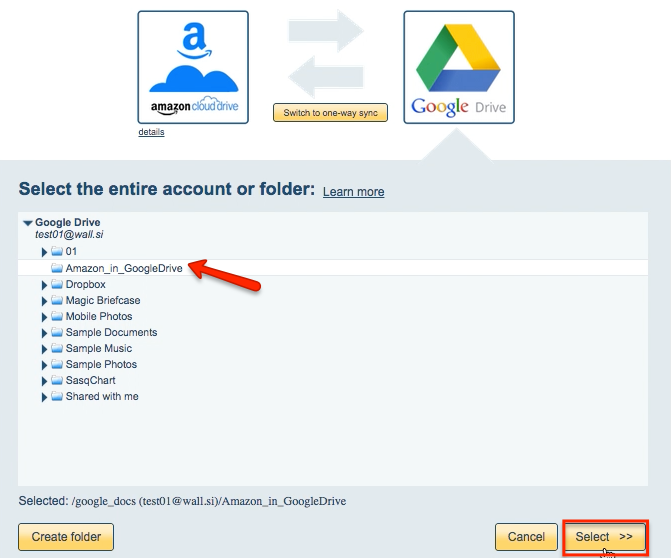
- Click “Switch to one-way sync” to do a backup from Amazon Cloud Drive to Google Drive:
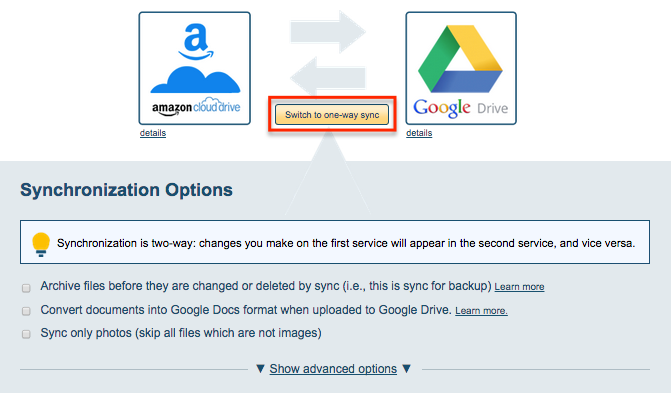
- Select synchronization options. Synchronization will start automatically:
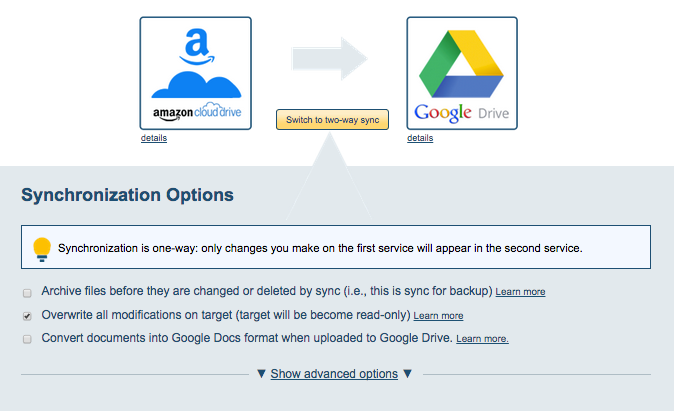
- The synchronization status will display after the initial synchronization.
- Here is How to Monitor Status of Sync.
- You will receive an email confirming the success of the initial synchronization.