Here are short instructions for how to sync Box folders to Google Drive
- Start the synchronization wizard to sync two cloud accounts.
- Click the Box icon:
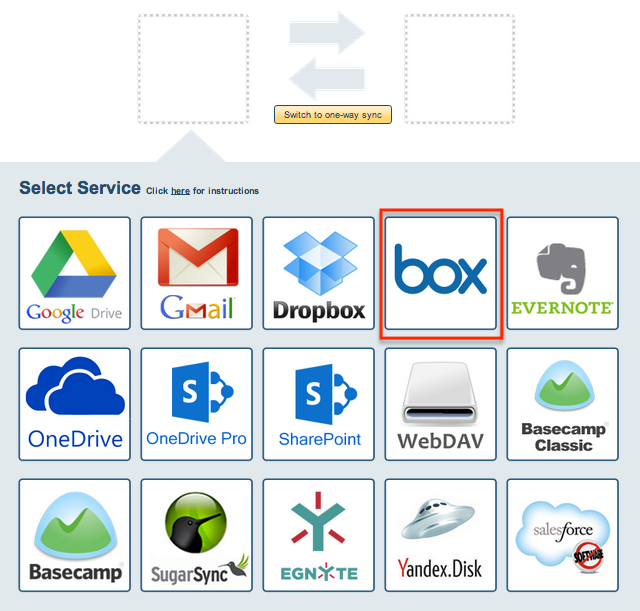
- Select an already-configured Box account or click “Add Box” to add a new Box account:
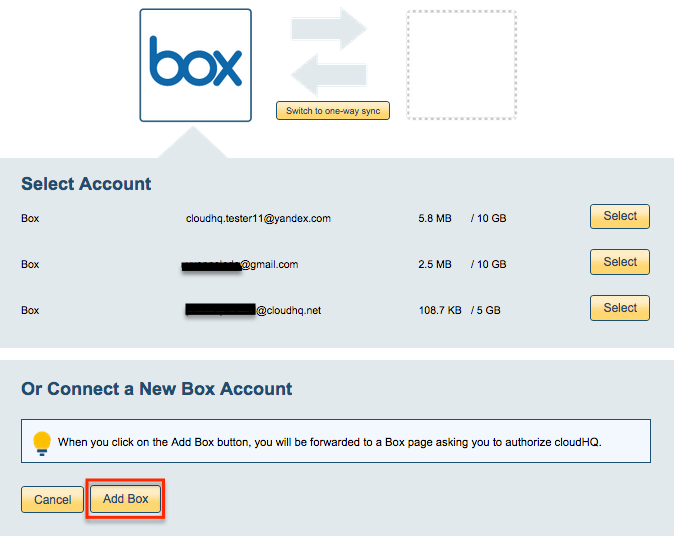
- If you click “Add Box,” you will be forwarded to authorize cloudHQ to access your account:
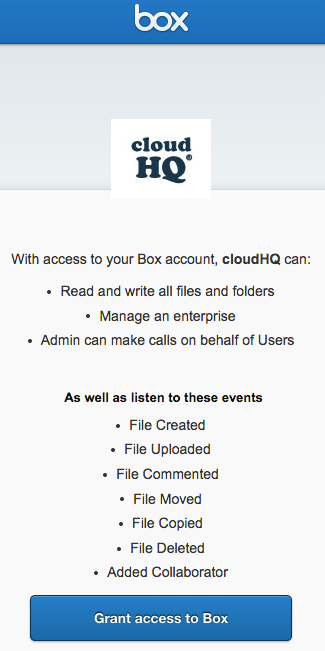
- Select what you’d like to sync, then click “Next”:
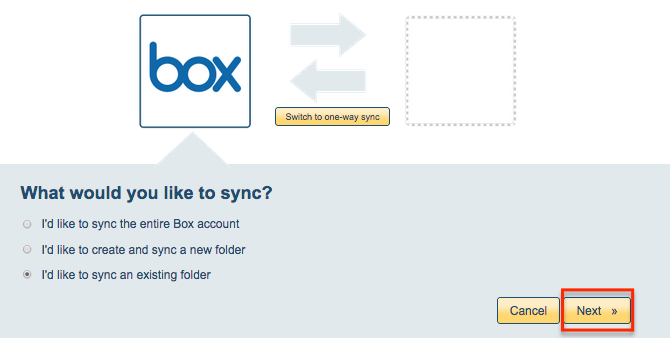
- Choose an existing Box folder or click “Create Folder” to create a new one, then click “Select”:
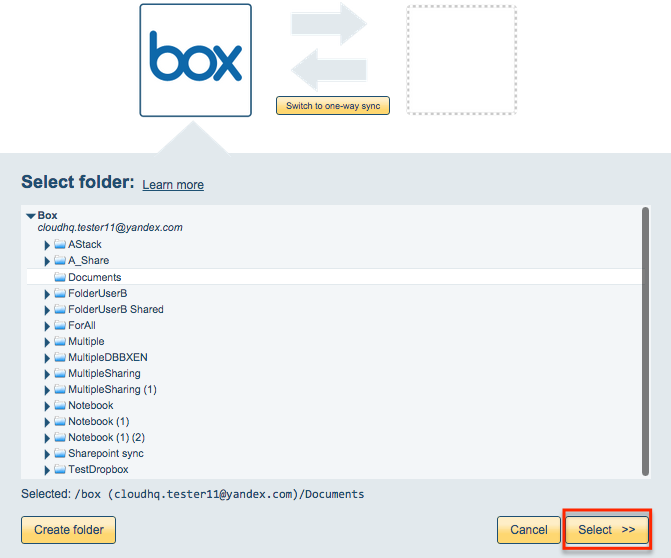
- Click the Google Drive icon:
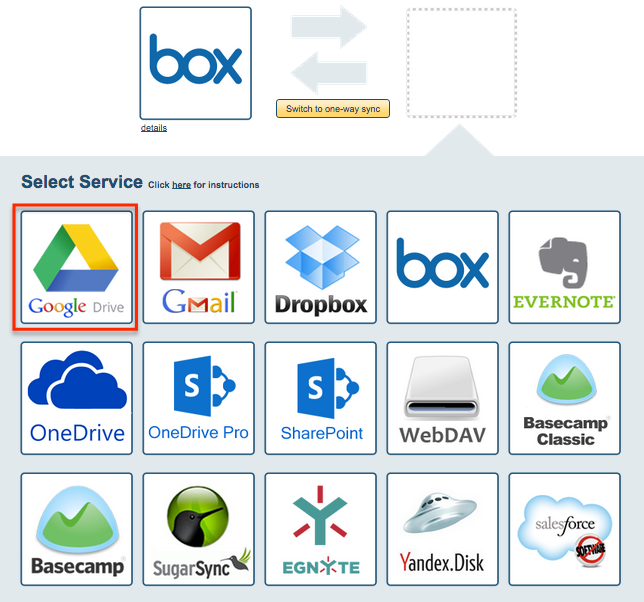
- Select an already-configured Google Drive account or add a new Google Drive account:
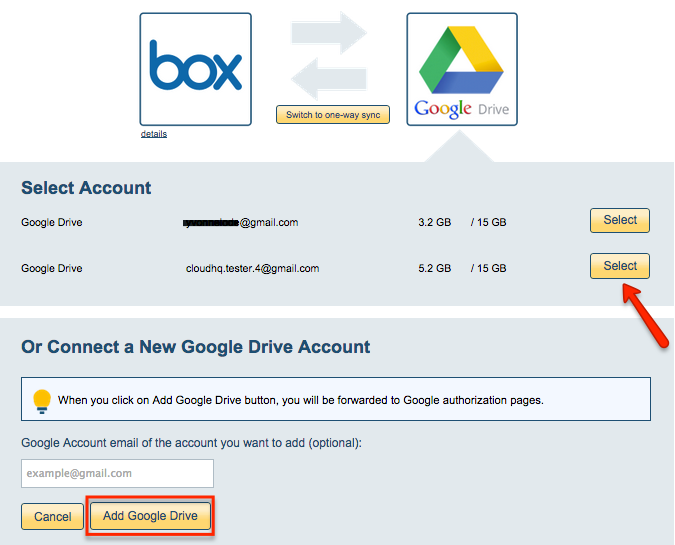
- Select what you’d like to sync, then click “Next”:
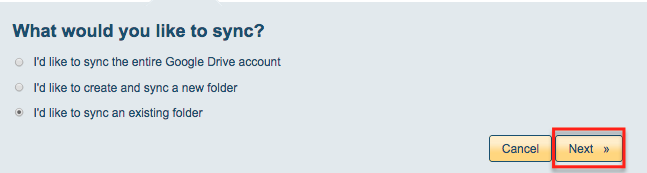
- Select the Google Drive folder you want to sync or click “Create folder” for a new one:
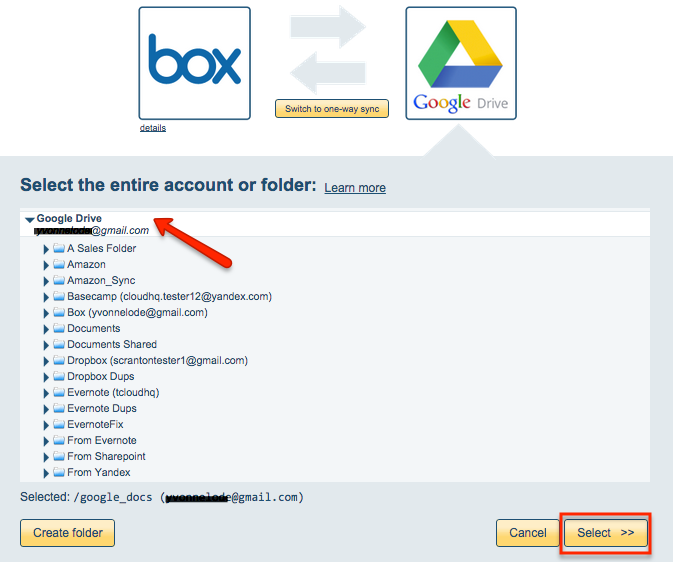
- Choose your options. Synchronization will start automatically:
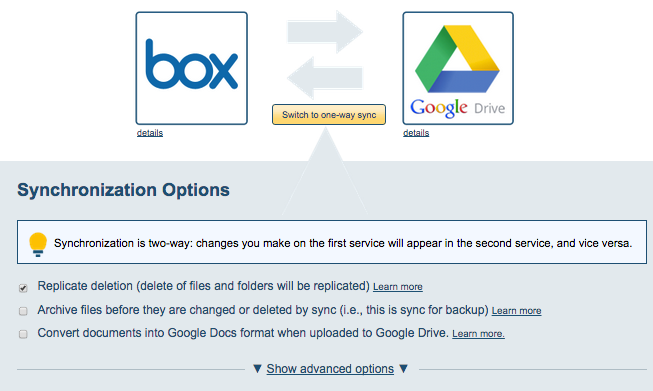
- The synchronization status will display after the initial synchronization.
- Here is How to Monitor Status of Sync.
- An email will confirm the success of the initial synchronization.