cloudHQ can backup all Salesforce files to any type of cloud storage.
Here are short instructions on how to backup Salesforce files to other cloud storage, in this case OneDrive for Business folder:
- Start the Salesforce wizard.
- Click “Integrate and Backup Salesforce Files” icon:
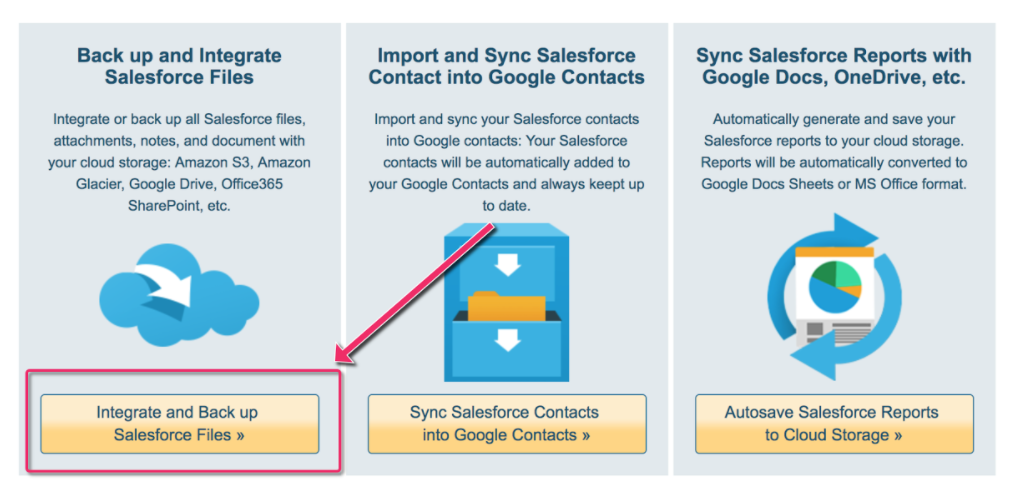
- Select an already-configured Salesforce account or click “Add Salesforce” to add a new Salesforce account:
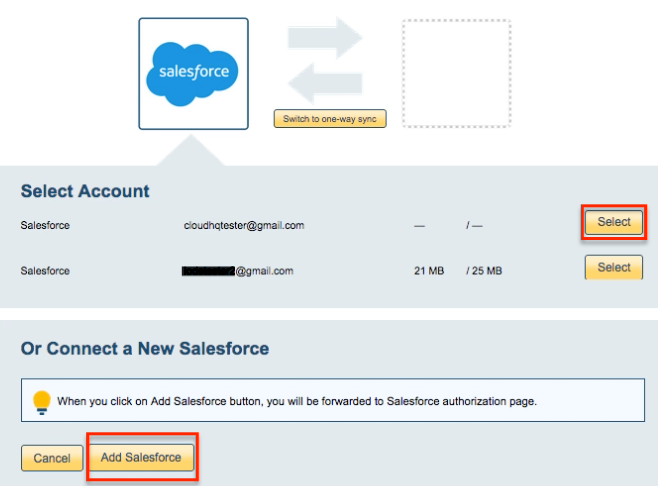
- If you click “Add Salesforce,” you will be forwarded to authorize cloudHQ to access your account:
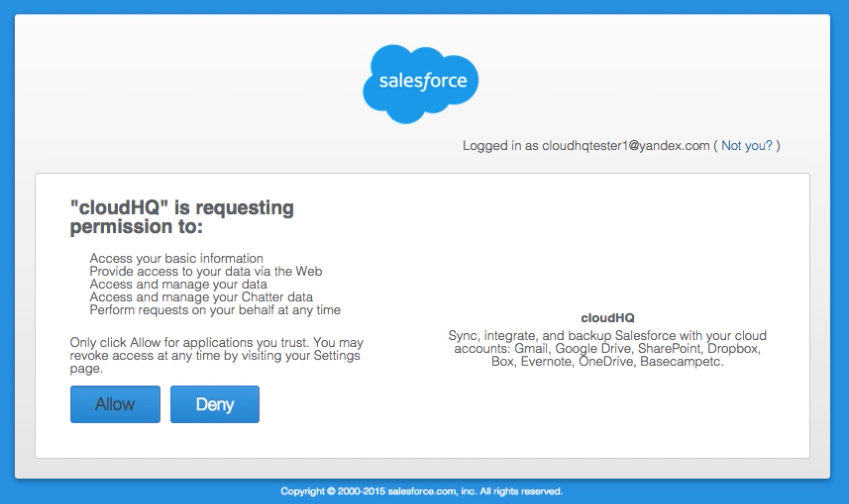
- Choose “Back up or integrate Salesforce documents, attachments, and files”. Tick box “Group files in folders per each account, opportunity, etc.”:
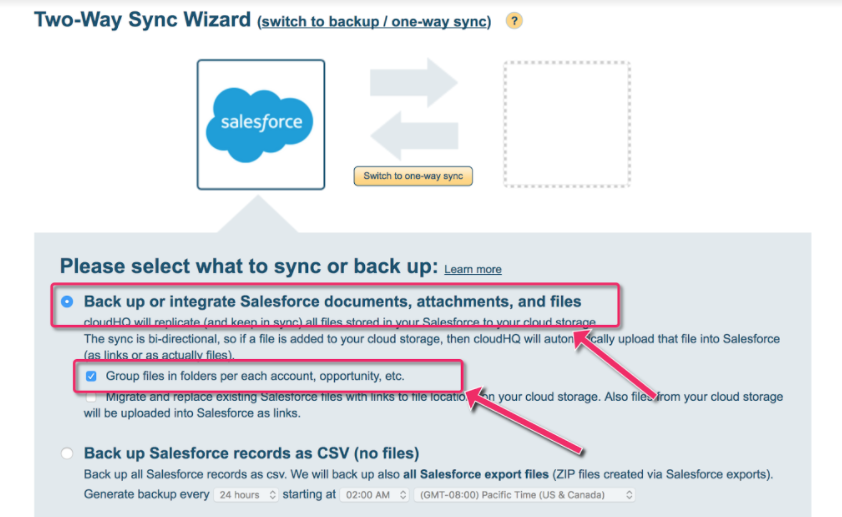
- Click the icon where you want to backup, in this example is OneDrive Business icon:
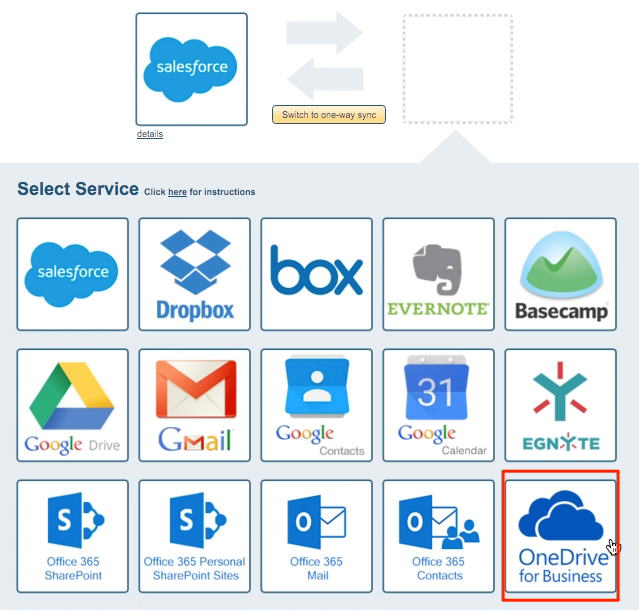
- Select an already configured OneDrive Business account or add a new OneDrive Business account:
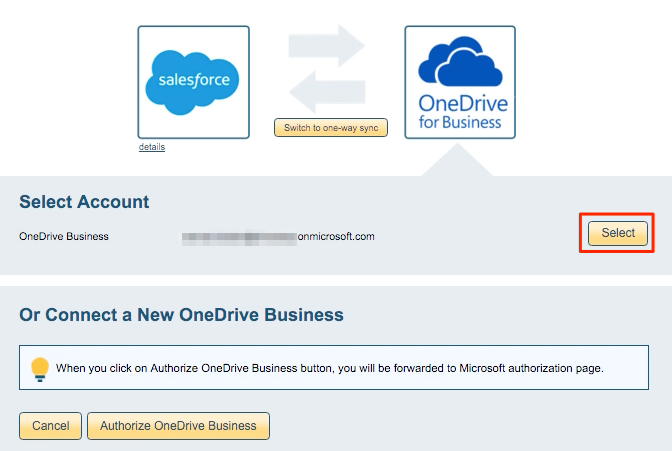
- If you click “Authorize OneDrive Business,” you will be forwarded to authorize cloudHQ to access your account:
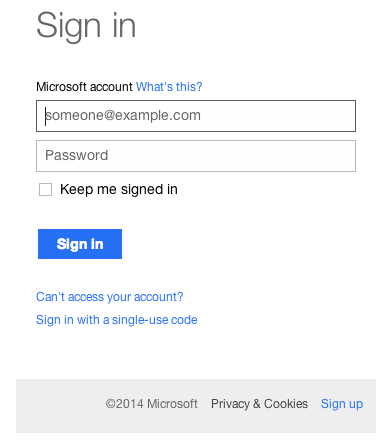
- Create new folder or select existing folder, then click “Next”:
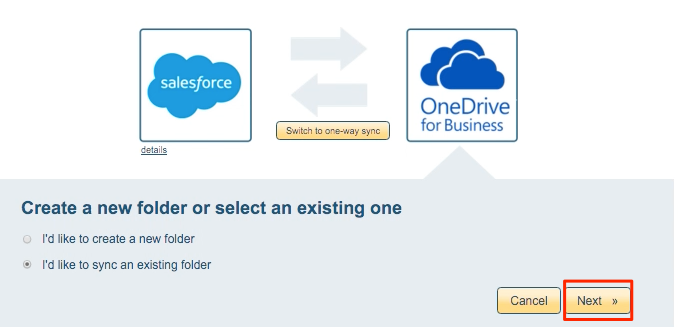
- Select the OneDrive folder you want to sync with Salesforce or click “Create folder” for a new one:
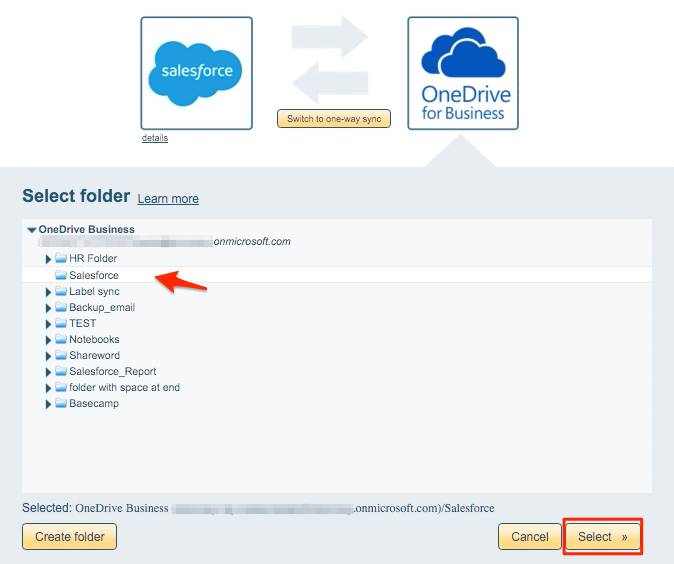
Or
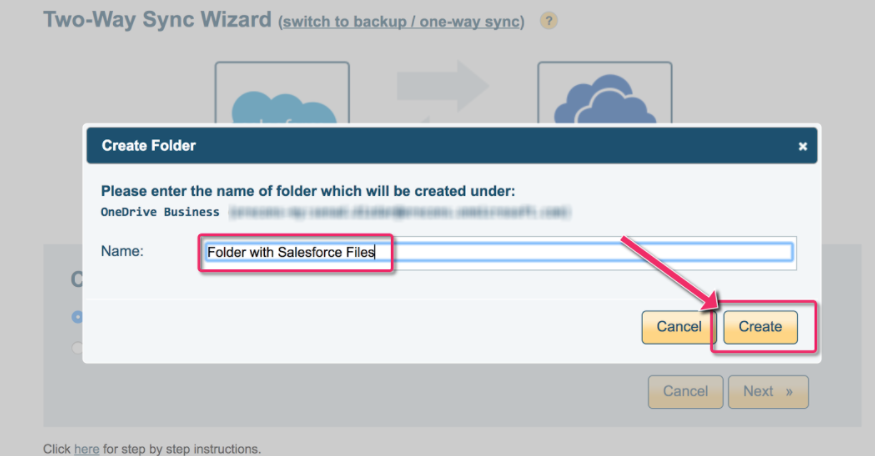
- Choose your options. Synchronization will start automatically:
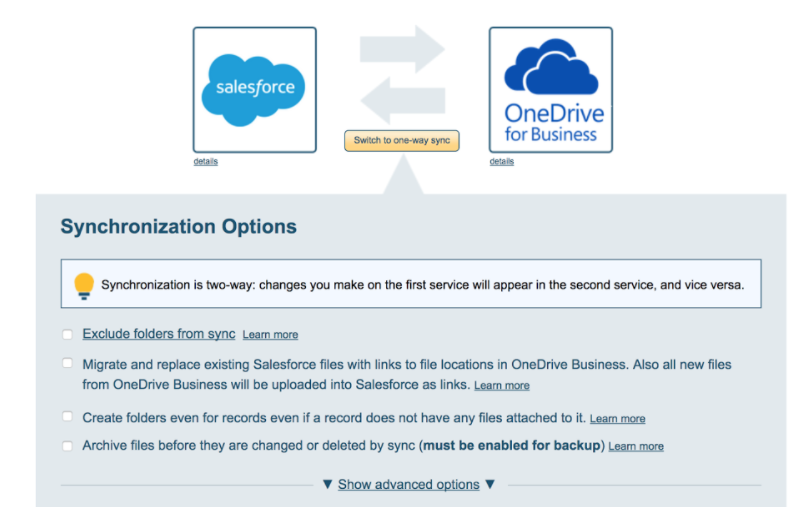
- The synchronization status will display after the initial synchronization.
- Here is How to Monitor Status of Sync.
- An email will confirm the success of the initial synchronization.