NOTE: You must have a cloudHQ business plan to sync or back up SharePoint accounts using cloudHQ.
With cloudHQ, you can two-way sync or backup your Microsoft 365 Sharepoint Document Library with Google Drive or Google Shared Drive.
cloudHQ backup and sync happen in real-time: as soon as a file or folder is changed, modified, or moved, it will be synced or backed up.
Setup Overview
To set up real-time backup of your files, you’ll need to create backup sync pairs which look like this:
SharePoint (alice@acme.com)/HR_site/Documents -> Google Drive (admin@acme.com)/Team Drives/HR site backup
To set up real-time sync of SharePoint with a folder in Google Drive, you’ll need to create two-way sync pairs which look like this:
SharePoint (alice@acme.com)/HR_site/Documents <-> Google Drive (admin@acme.com)/Team Drives/HR site
Setup Procedure
Here are step by step instructions on how to sync or back up your Microsoft 365 SharePoint Document Library with a Google Drive folder or Google Team Drive folder.
- Start the synchronization wizard to sync two cloud accounts.
- Click the Microsoft 365 SharePoint icon:
/li>
- Select an already-configured SharePoint account or click Add SharePoint to add a new SharePoint account:
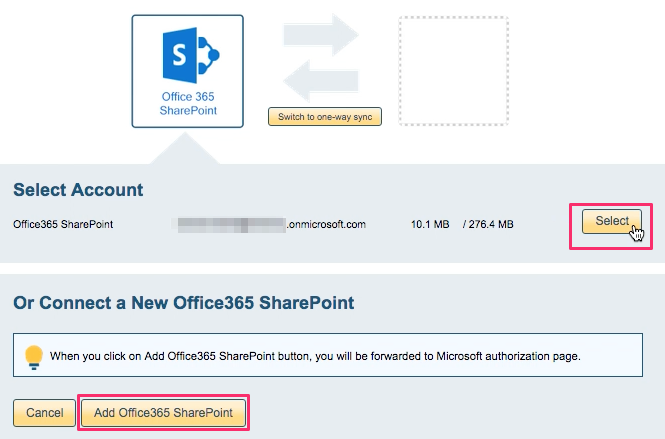
- You will see the filesystem browser of your SharePoint. The first level lists all SharePoint sites. The level under sites lists Document Libraries. Select the SharePoint folder you want to sync or click “Create Folder” to create a new one, then click “Select”:

- If you want to backup SharePoint to Google Drive then click on switch to one way sync
- Select the Google Drive icon:
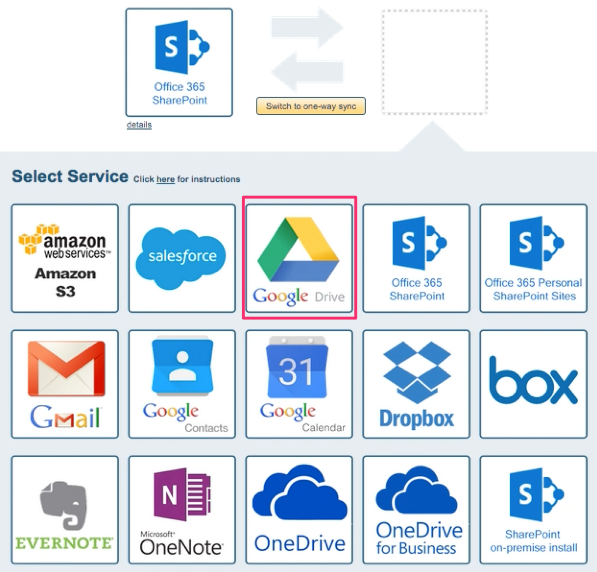
- Select an already-configured Google Drive account or add a new Google Drive account:
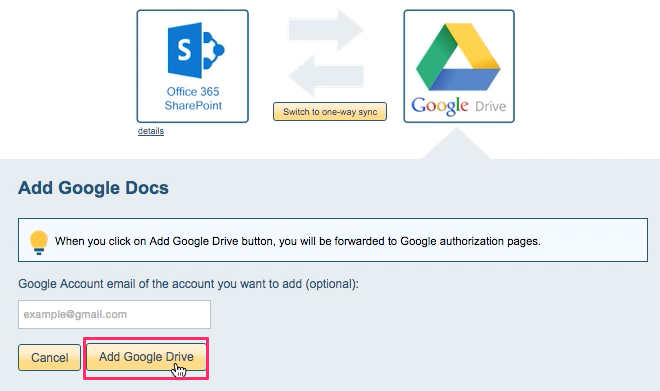
- If you click “Add Google Drive,” you will be forwarded to authorize cloudHQ to access your account:
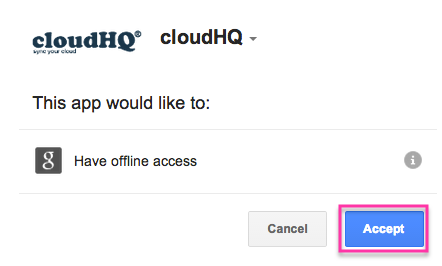
- Select what to sync, then click “Next”:
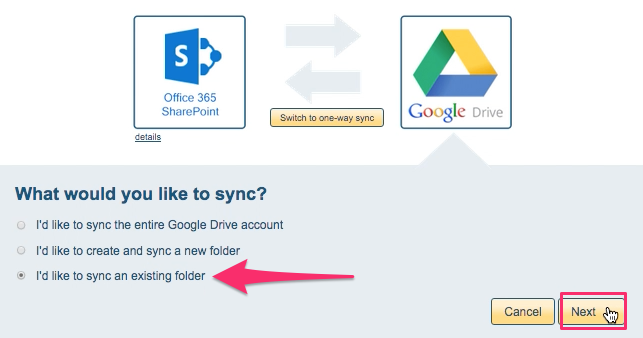
- Select the Google Drive folder or Google Shared Drive you want to sync. To create a new folder click Create folder for a new one. The
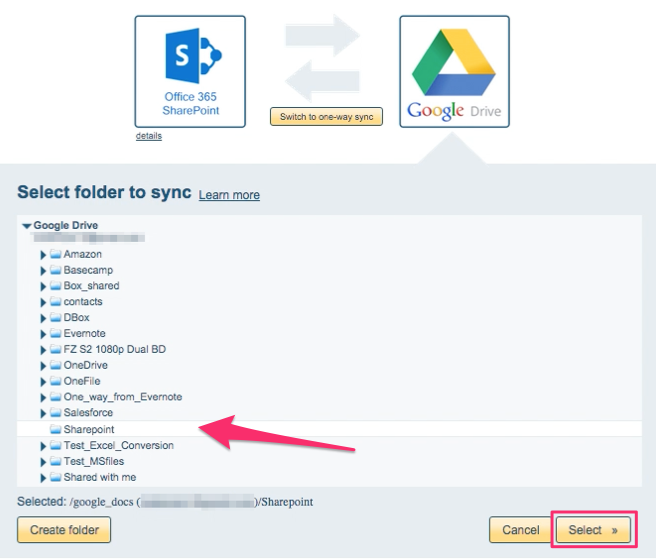
- Choose your options. Synchronization will start automatically:
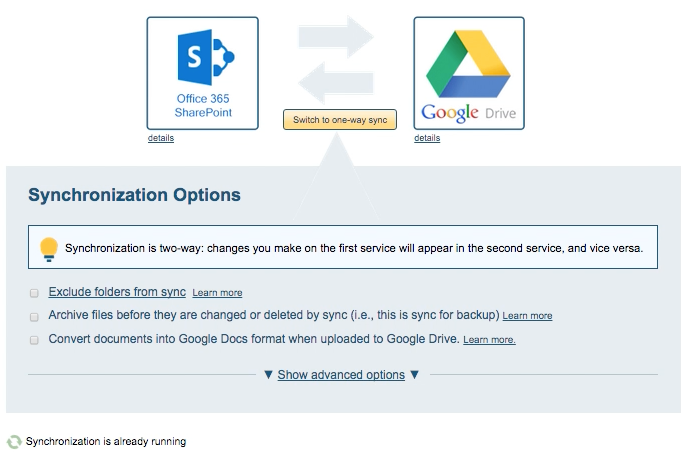
- The synchronization status will display after the initial synchronization.
- Here is How to Monitor Status of Sync.
- An email will confirm the success of the initial synchronization.