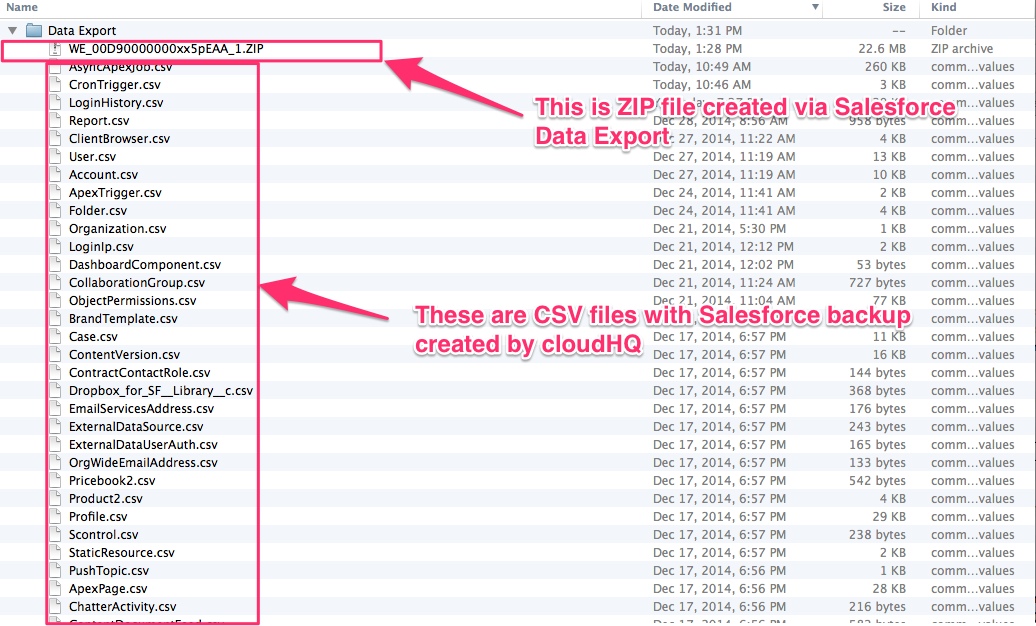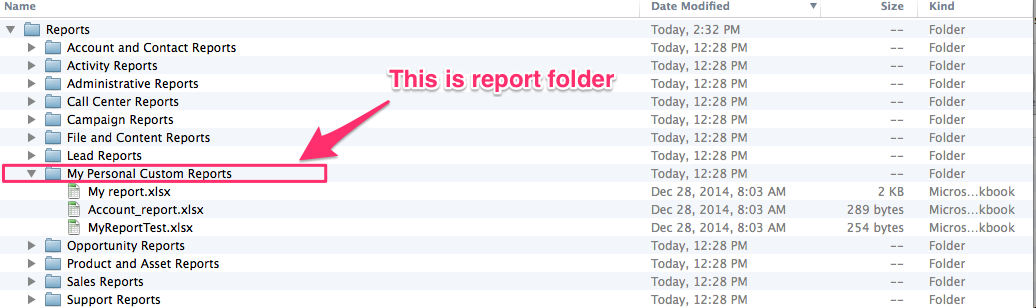cloudHQ offers the following integrations of Salesforce with cloud storage services such as Dropbox, Google Drive, SharePoint, OneDrive, Box, and others:
- Integrate Salesforce documents and files with your storage.
- Backup Salesforce data (including Salesforce exports)
- Sync and integrate Salesforce reports.
Integrate Salesforce documents and files with your storage
cloudHQ can sync (and keep in sync) all files stored in your Salesforce account with your cloud storage.
The sync is bi-directional. If a file is added to your cloud storage, cloudHQ will automatically upload that file into Salesforce (as links or as actual files):
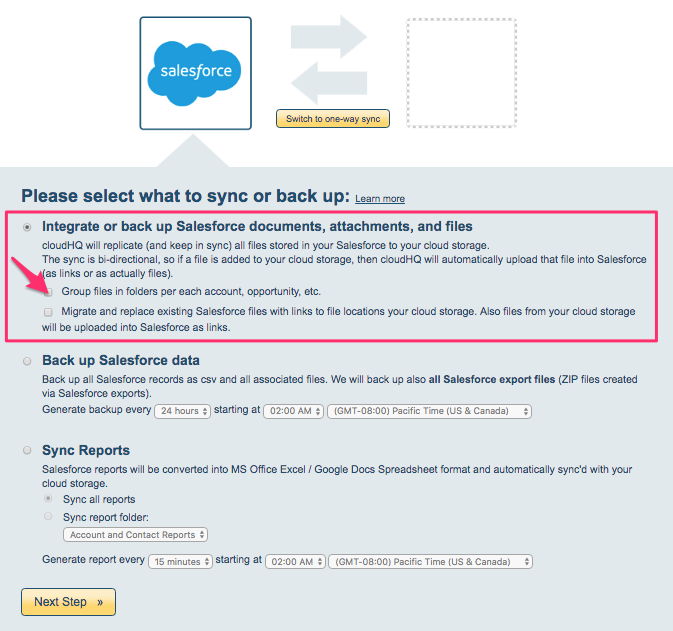
cloudHQ will sync all: Salesforce files, attachments, document and notes.
You have two options on how organize files in your cloud storage (i.e., Dropbox).
- If you do not select option “Group files in folder per each account, opportunity, …” then all files will be created in one folder. This is useful if you do not have large number of files.
- If you do select option “Group files in folder per each account, opportunity, …” then cloudHQ will create a folder for each record in Salesforce. For example, if you have account named “Chevron” then cloudHQ will create folder “Accounts/Chevron”. You will be able to tune which objects are visible latter on.
The sync can be two-way or two-way. If sync is two-way then files added to cloudHQ storage will up uploaded to Salesforce. For example, if you save a file in the folder “Accounts/Chevron” in your Dropbox, the file will be uploaded into Salesforce account names Chevron.
NOTE: Salesforce CRM Content might need to be enabled to get full power of the integration. The instructions are here.
There two ways cloudHQ can integrate Salesforce files with your storage:
- Files will be migrated from Salesforce and stored only on your cloud storage.
- Files will be stored in both Salesforce and on your cloud storage.
Files are migrated from Salesforce and stored only on your cloud storage
If you select the option “Migrate and replace existing Salesforce files with links to file locations your cloud storage. Also files from your cloud storage will be uploaded into Salesforce as links,” then cloudHQ will do the following:
- All your Salesforce files will be replicated to your cloud storage (that cloud be your SharePoint folder, Dropbox folder, etc.).
- Salesforce files will be replaced with links to your cloud storage (thus freeing up storage in Salesforce).
- Files from your cloud storage (i.e., files you add to your cloud storage folder) will be uploaded into Salesforce as links.
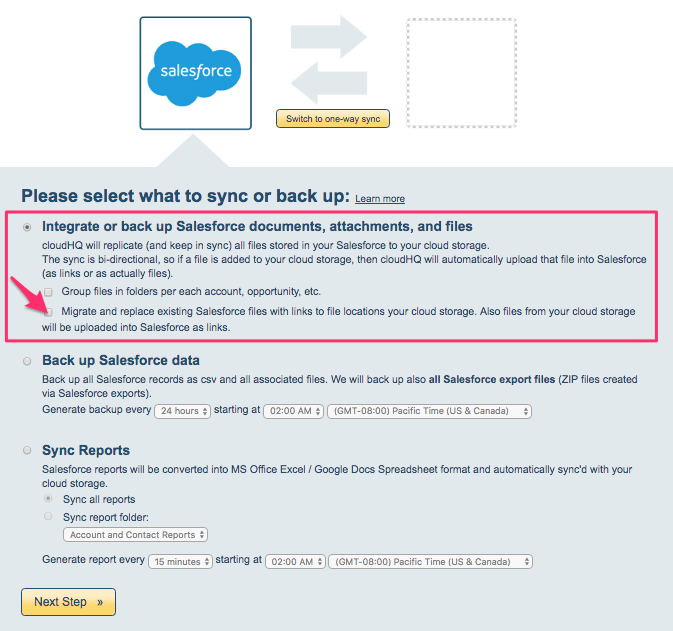
Files in Salesforce will look like this:
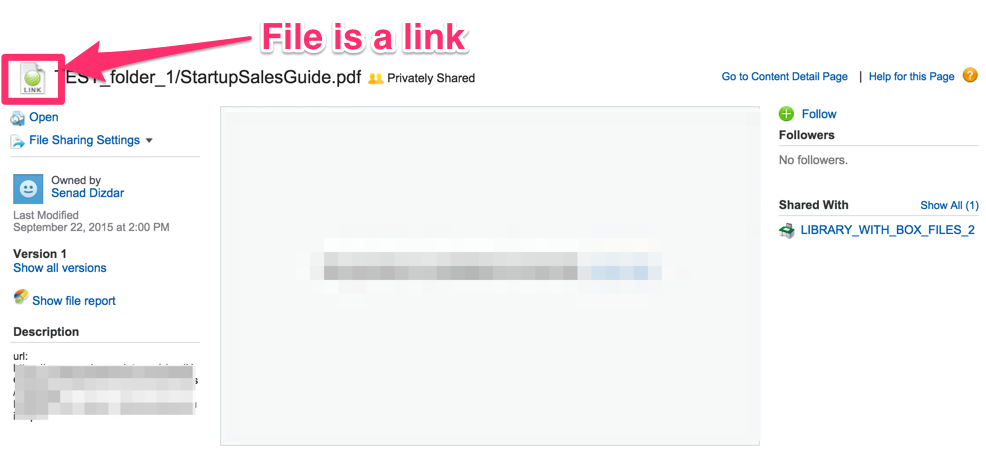
As you can see from the above screenshot, the file is marked as a link. If you click to pen the file, you will be automatically forwarded to your cloud storage:
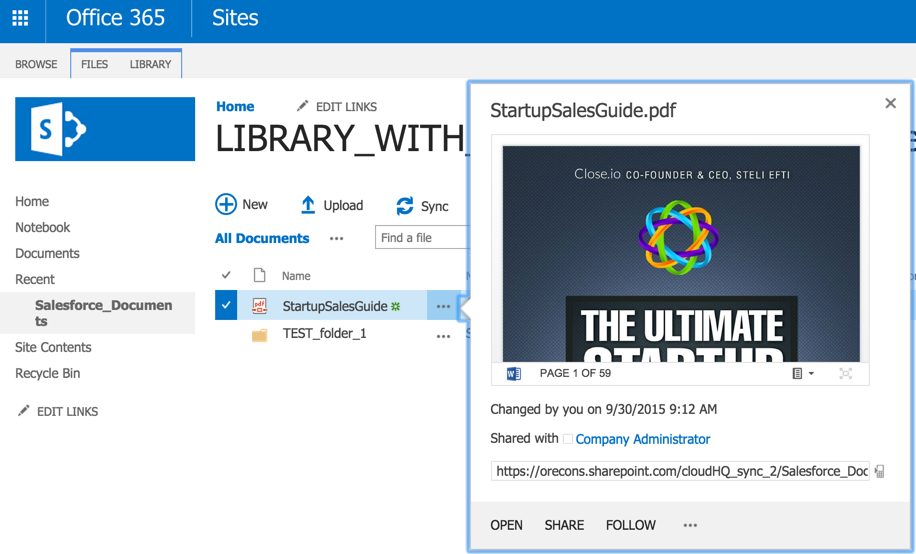
If your cloud storage supports metadata (tags, comments, etc.), all metadata regarding Salesforce record will be populated:
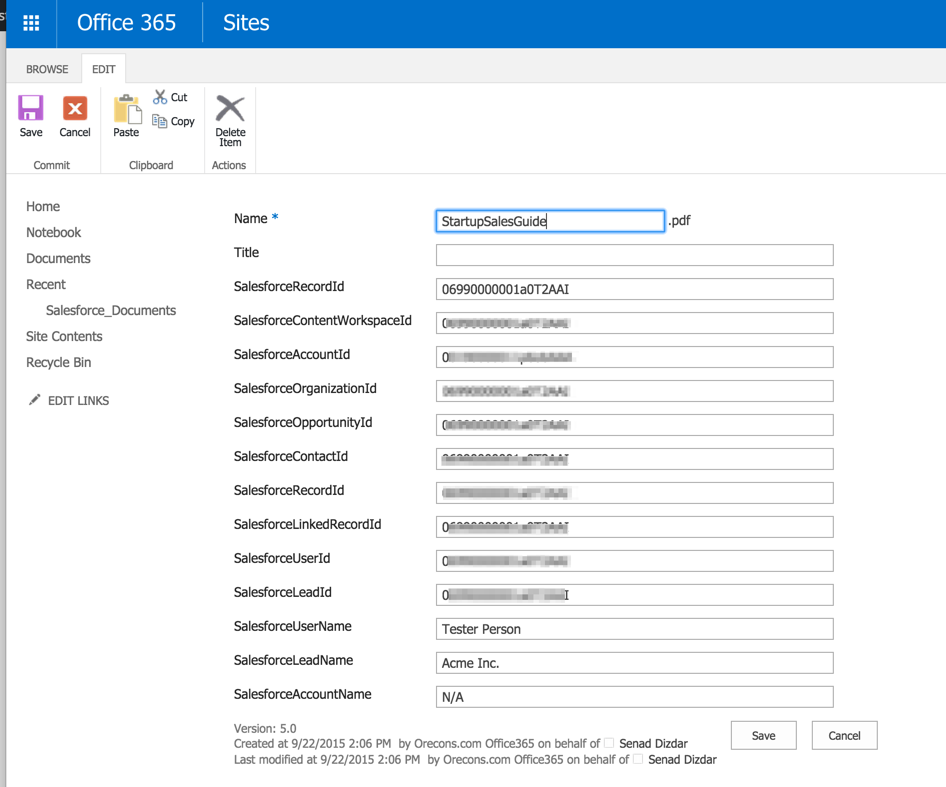
Files will be stored in both Salesforce and on your cloud storage
If you do not select the option “Migrate and replace existing Salesforce files with links to file locations your cloud storage. Also files from your cloud storage will be uploaded into Salesforce as links,” then cloudHQ will do the following:
- All your Salesforce files will be replicated to your cloud storage (that cloud be your SharePoint folder, Dropbox folder, etc.).
- Files from your cloud storage (i.e., files you add to your cloud storage folder) will be uploaded into Salesforce.
Backup up of Salesforce data (including your Salesforce exports)
cloudHQ can back up all your Salesforce records and exports (created via Salesforce export). To do that, select the following option in the cloudHQ wizard:
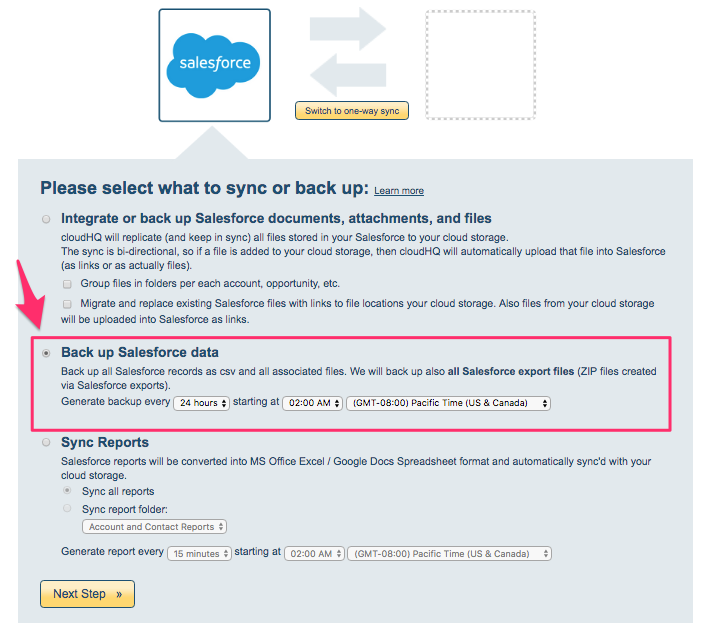
The structure of files in your cloud storage will look like this:
Sync and integrate Salesforce reports
cloudHQ can automatically save your Salesforce reports into your cloud storage. The reports will be in Microsoft Office Excel format (or if you are syncing with Google Docs, they can be saved in Google Sheets format). To do that, select the following option in the cloudHQ wizard:
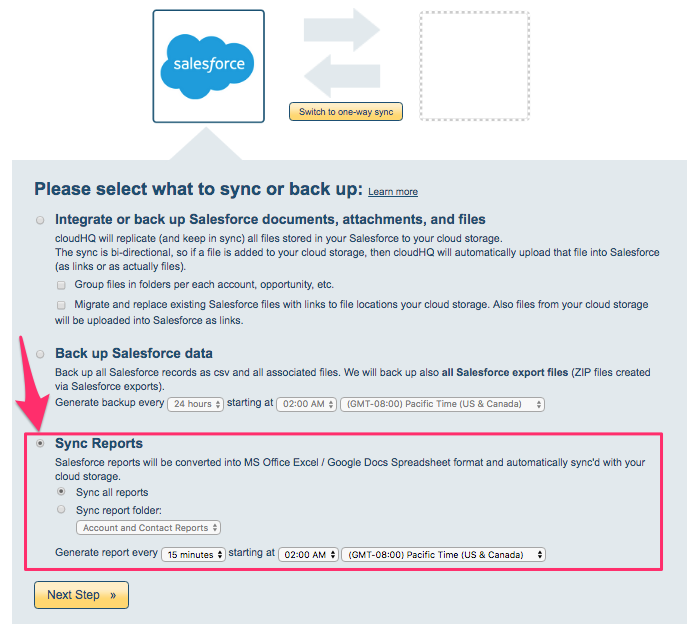
If the above option is selected, cloudHQ will sync your Salesforce reports. These reports will be shown in the following Salesforce tab:
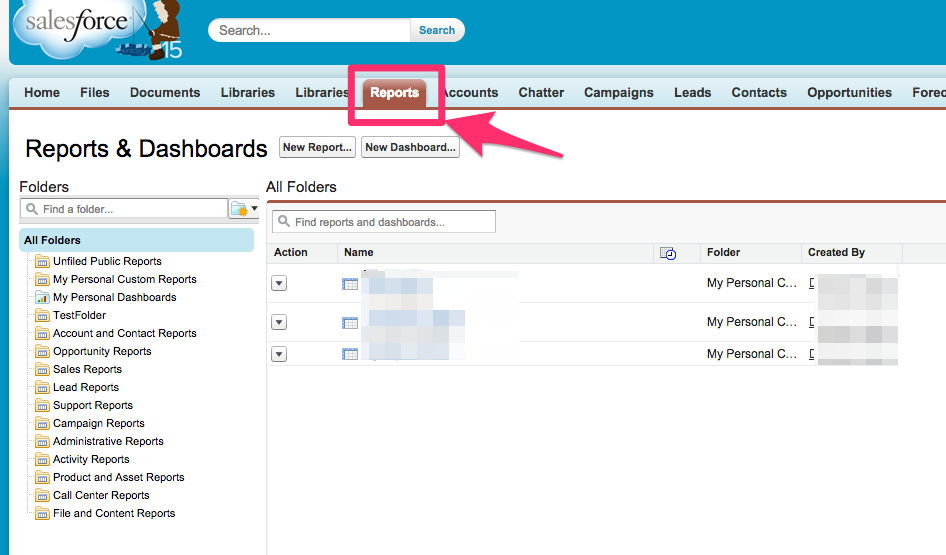
The structure of files in your cloud storage will look like this: