To find out more about Mobile Text Alert for Gmail, click here.
To install the extension follow this link: Download Mobile Text Alert for Gmail from Chrome Web Store
To access the dashboard, follow this link: Mobile Text Alert for Gmail Dashboard.
To install the extension follow this link: Download Mobile Text Alert for Gmail from Chrome Web Store
To access the dashboard, follow this link: Mobile Text Alert for Gmail Dashboard.
Table of Contents
- Introduction
- Install the Mobile Text Alerts for Gmail extension
- Register your phone# and setup rules
- Set up text alerts for email replies
- Managing rules via the dashboard
- Handling email Links
- How to view all generated text alerts
Introduction
This guide will walk you through the steps of setting up and managing your Mobile Text Alerts for Gmail extension.
Install the Mobile Text Alerts for Gmail extension
Here are the instructions on how to install Mobile Text Alerts for Gmail:
- Install the cloudHQ Chrome browser extension Mobile Text Alerts for Gmail from this location: https://chrome.google.com/webstore/detail/gmail-sms-alerts/lakcnamlckdfoengeocgiplnnakcgakk:
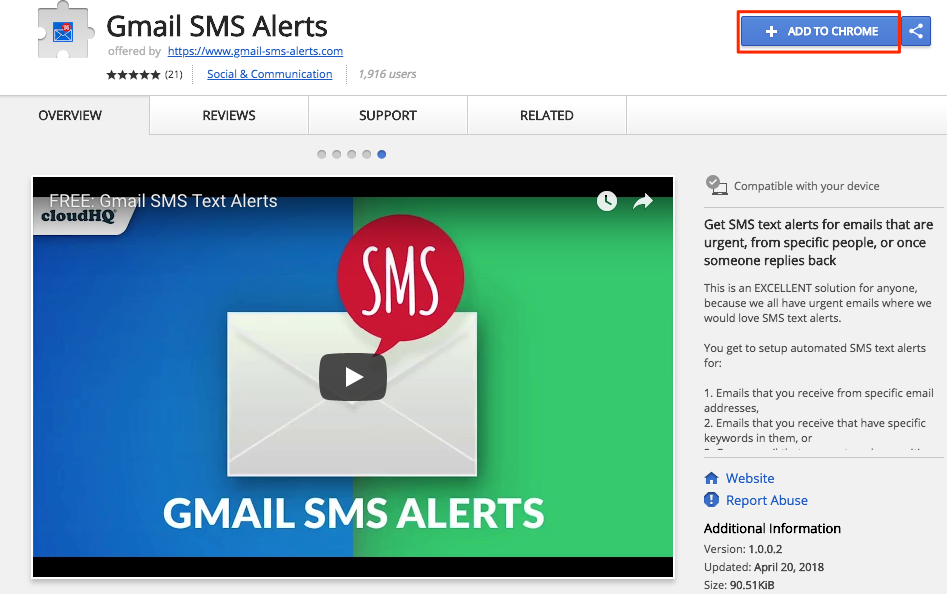
- Add this extension to Chrome so you will have the SMS Alert button in your Gmail:
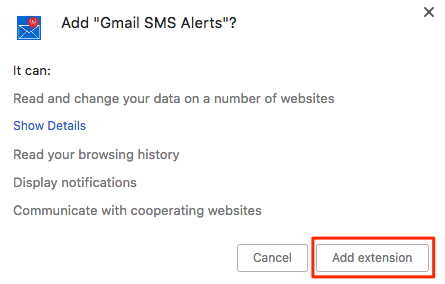
Register your phone# and setup rules
Here’s how to add rules for text alerts:
- Once installed, you should see the Text Alert button in upper right corner of your Gmail. Click the Mobile Text Alerts for Gmail icon to add a rule:
- Enter your phone number where you will receive text message alerts:
- We will send you a uniq code# to the phone number. Enter that code back and your phone number will be verified.
- After the phone number is verified, start adding new rules by clicking Add New Rule.
- Specify the rules:
- Enter an email address and press the Tab key to get text alerts for emails from that address
- Enter a domain name (like kw.com, gmail.com, etc.) and press the Tab key to get text alerts for emails from that domain
- Type specific words in the ‘with subject containing’ box (such as ‘IMPORTANT’ or ‘URGENT’) to get text alerts for emails with those subjects
- Verify your newly added rules by clicking the “Save Rule” button:
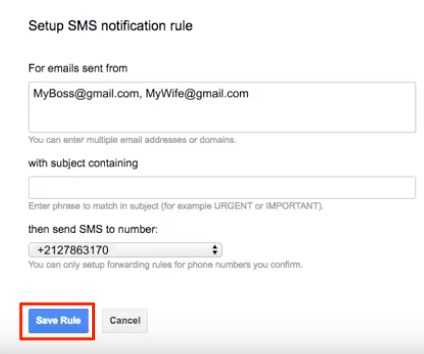
- You should see newly added rules when you click the set up button:
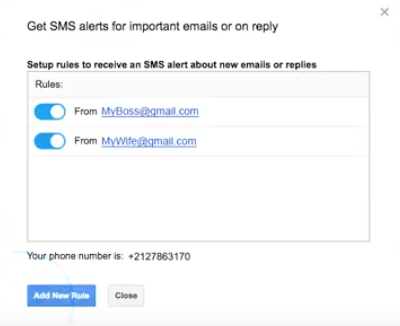
- Once you have sent a message with your mobile text alerts, an alert notification will always show on your phone:
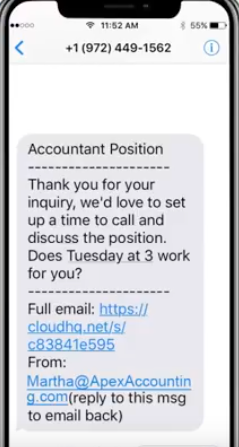
Set up text alerts for email replies
You can also enable text alerts for email replies. You have the option to activate text notifications for responses to your emails.
- Compose your email and click the text alerts button on your Gmail to receive a text when the email is replied to:
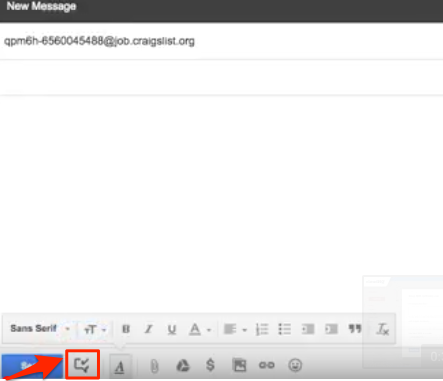
- Once replied to, you will receive a text alert notification for that email:
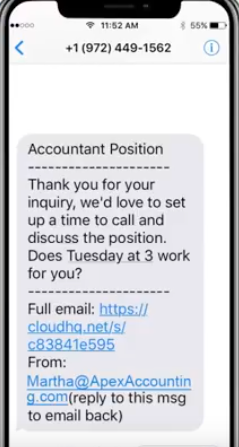
Managing rules via the dashboard
The rules can be modified, deleted or disabled via the dashboard.
Here is how to do that.
- Log in to cloudHQ.net.
- Go to the Dashboard tab.
- Click on the Mobile Text Alerts icon.
-
You can perform the following actions:
- Update your phone number.
- Add rules.
- Remove rules.
- Disable rules.
Handling Email Links
Every text alert creates a distinct and safe link with the email’s information. You have the ability to delete, alter password settings, or set expiration time of the links. Here are the steps on how to do that:
- Navigate to the Mobile Text Alerts Dashboard
- Select Manage Email Links
How to view all generated text alerts
To view all the text alerts (messages sent to your mobile number), please do the following:
- Open up the Mobile Text Alerts Dashboard
- Select List Text Messages