NOTE: The required extension needs to be installed as explained here: Save to PDF
NOTE: If you want to convert a single email as PDF to Box, please check the following support note: Save a single email to Box.
cloudHQ can save multiple Gmail emails as PDF in the following conversion types:
- Save each conversation in a separate PDF: Export each email into separate PDF files
- Merge all conversation into one PDF: Merge multiple emails into a single PDF file
- Save only attachments: This will not save email body and only attachments will be saved to Box
Here is how you to save multiple Gmail or Google Apps emails as PDF to Box:
-
- Choose emails by clicking on the tick box on the left side of Gmail
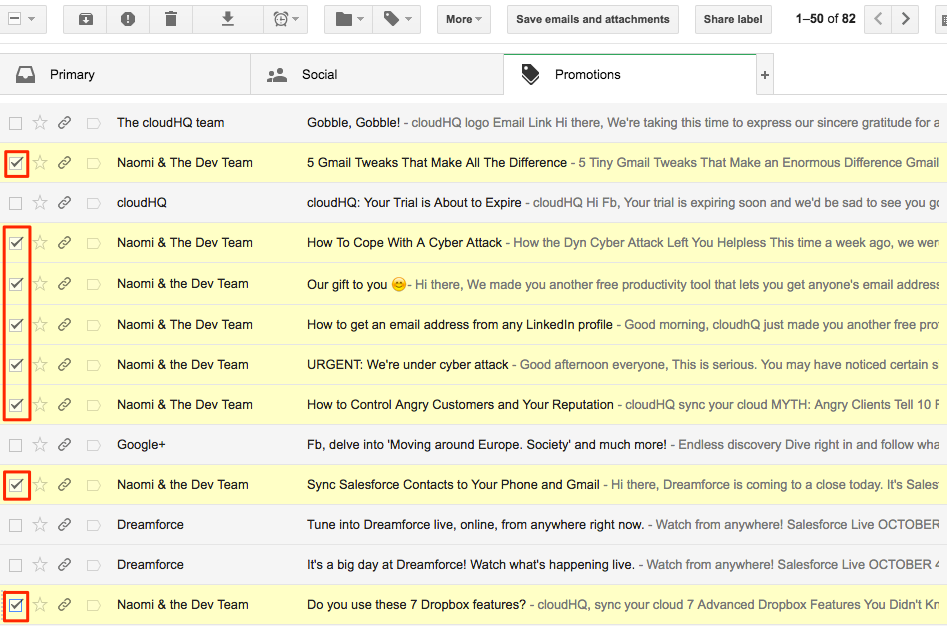
- You will notice the ‘Box’ button appear on your Gmail or Google Apps mail:

- Click the ‘Box’ dropdown icon to see selection:
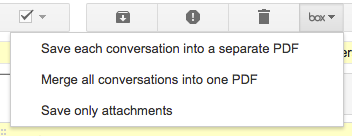
- Choose the type of conversion you want for emails:
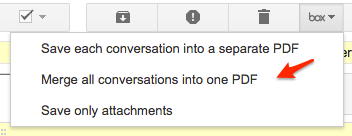
- Choose emails by clicking on the tick box on the left side of Gmail
If you get this notification, it means you will need to authorize Box:
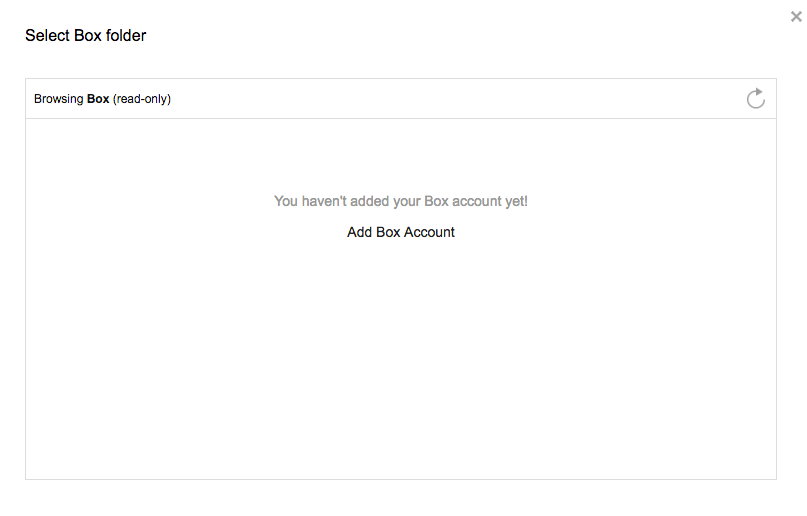
-
-
- Click “Add Box Account”:
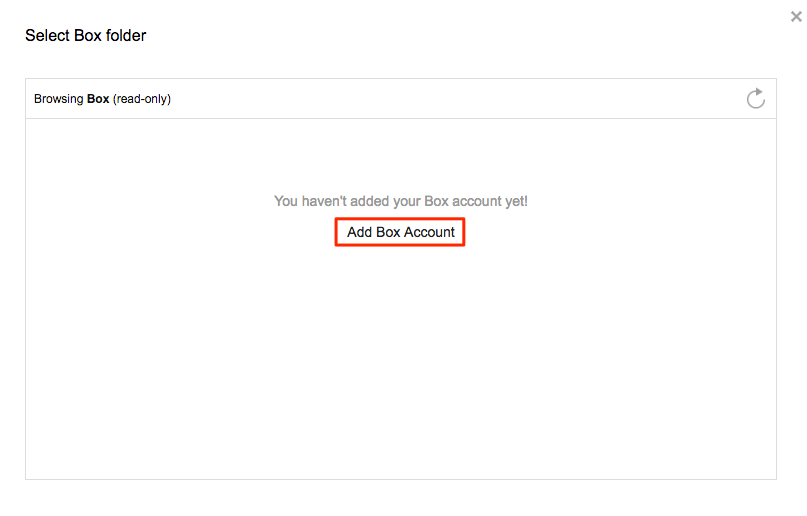
- This will display for a few seconds and automatically redirect to Box:
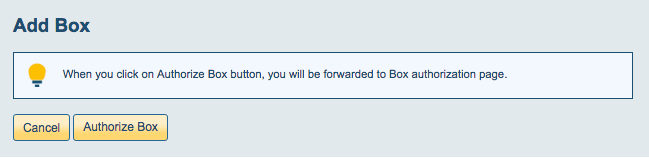
- Sign into your Box account:
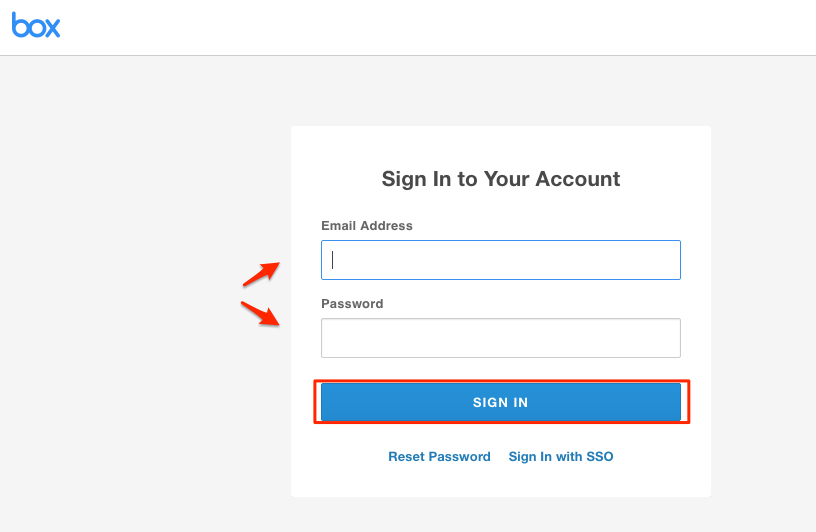
- Authorize cloudHQ in Box:
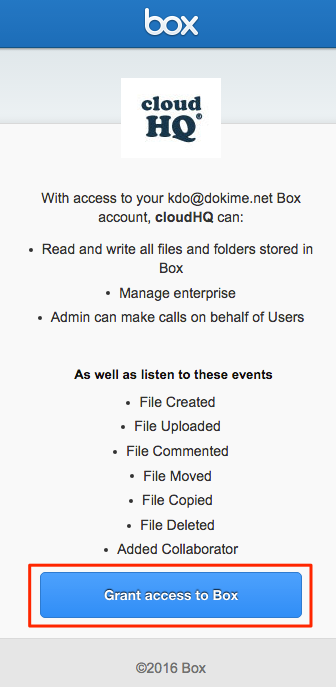
- Click “Add Box Account”:
-
Then go back to your email and click the “Save to Box” button.
-
- Select the Box folder where you want to save your Gmail™ or Google Apps email:
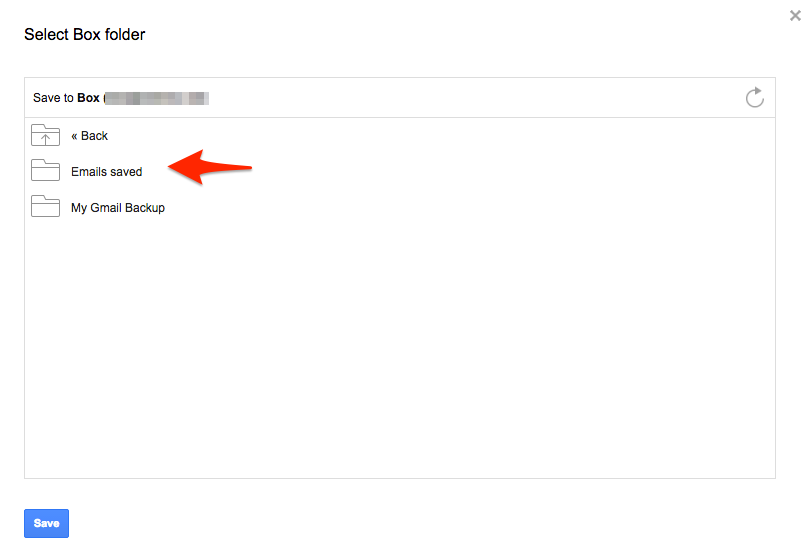
- Select the Box folder where you want to save your Gmail™ or Google Apps email:
-
- Click “Save” once you have chosen a location in Box:
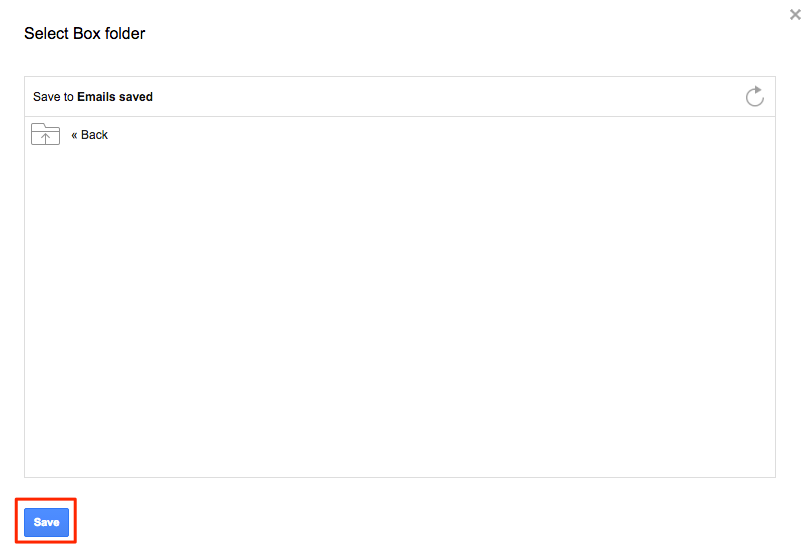
- Click “Save” once you have chosen a location in Box:
-
- You will get a message that your Gmail or Google Apps email is being saved to Box:
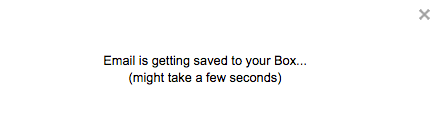
- You will get a message that your Gmail or Google Apps email is being saved to Box:
-
- Your email is saved now in Box. Click “this” if you want to check in Box:
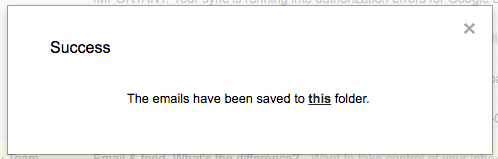
- Your email is saved now in Box. Click “this” if you want to check in Box:
-
- If you click “this” you will be redirected to Box. Your Gmail or Google Apps email is now saved in Box:
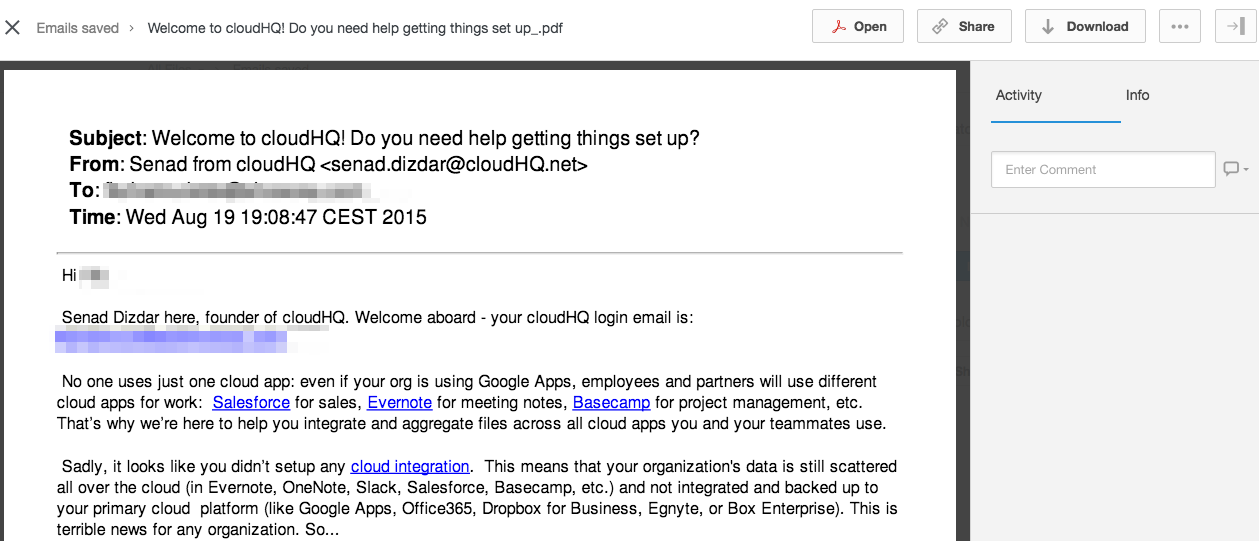
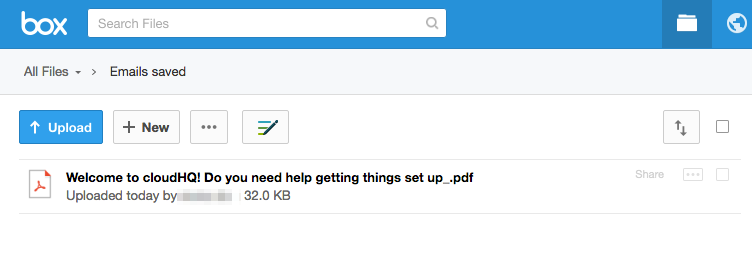
- If you click “this” you will be redirected to Box. Your Gmail or Google Apps email is now saved in Box: