To install Share Emails via Secure URL extension follow this link:
Download Share Emails via Secure URL for Gmail (chrome browser).
To access the Email Links dashboard and manage security of links, go to Gmail Email Links Dasbhoard.
Instructions for Installing the Extension
Using the Extension
Why and how to password-protect or time-limit your links
How to add manage your links
Instructions for Installing the Share Emails via Secure URL by cloudHQ Extension:
- Install the cloudHQ Chrome browser extension Unique URL Links for Email Conversations from this location: https://chrome.google.com/webstore/detail/share-email-as-link/bceemhpgjlcpelcmnipjfinfnaangpfa.
- Add the extension to Chrome so that the ‘Share Link’ button is available:
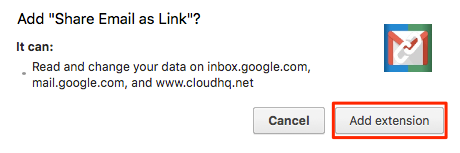
The Share Link button is visible in the Gmail top bar when you select an email message (or conversation) or when you open an email message (or conversation):
![]()
With this feature, you can create a shareable link containing an HTML version of an email message with just one click. So, you can copy the shareable link and paste it into a Skype or Slack chat to reference a PDF version of the email conversation.
Instructions for Creating Shareable Links for Your Emails with our Chrome Extension:
- Select the desired email and click the ‘Share link’ icon:
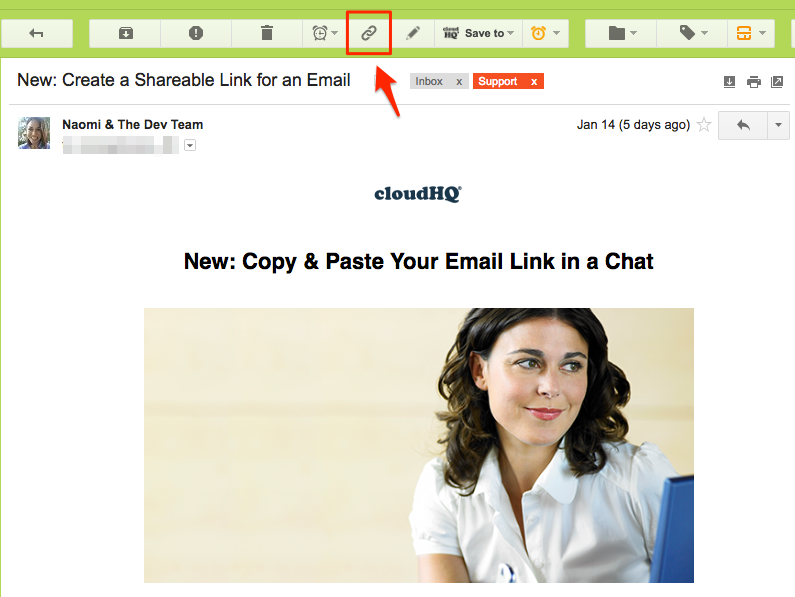
- Press the “Copy to clipboard” button.
The link will then be copied:
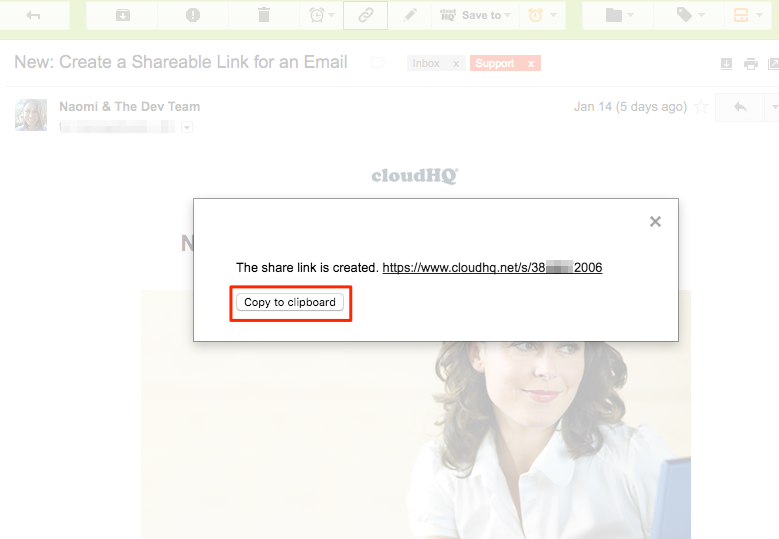
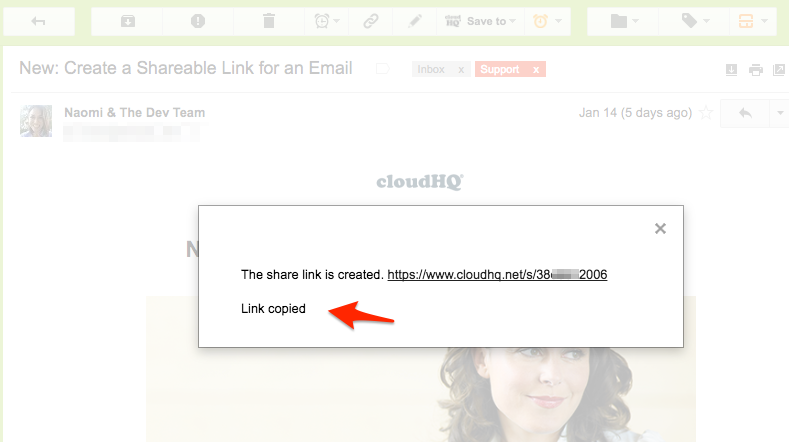
- Paste the shareable link in the chat to share the email:

- The link will contain the PDF version of the email you are sharing:
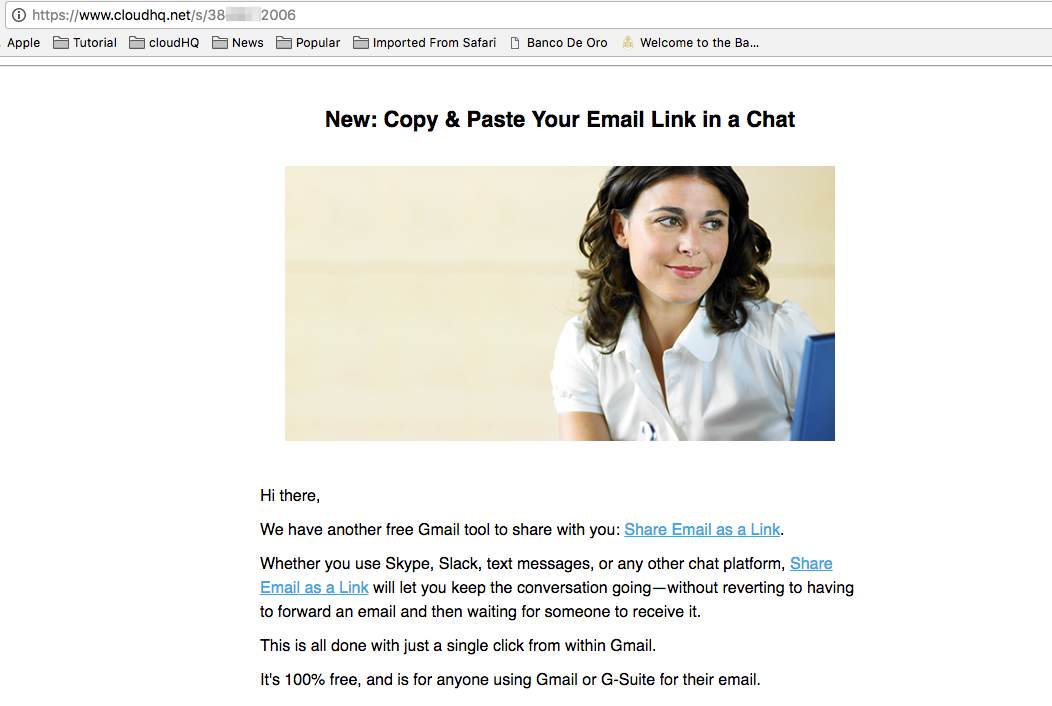
Why and how to password-protect or time-limit your links
Before we explain how to password-protect or set a time limit on your links, let’s discuss why it’s important to password-protect or time-limit your shared links.
Why You Should Password-Protect Shared Links
Password-protecting shared links adds an extra layer of security to your files and data, ensuring that only authorized individuals can access them. Here are some reasons why you might want to password-protect your shared links:
- Confidentiality: When you’re sharing sensitive information, a password ensures that only the intended recipient can access it.
- Limited Access: In a business setting, you may want to restrict file access to a select group of people, like a specific department or team.
- Accountability: Knowing that a link is password-protected can make recipients more mindful of how they handle and distribute it, reducing the risk of unintended sharing.
- Regulatory Compliance: In some industries, regulations may require the use of secure methods, such as passwords, for transferring certain types of data.
- Exclusivity: If you’re sharing content that’s meant to be exclusive to a specific audience (like subscribers or paid members), password protection can help maintain that exclusivity.
- Security Breach Mitigation: Even if someone gains unauthorized access to an email account or cloud storage folder, the password on the file will serve as an extra obstacle to unauthorized access.
- Peace of Mind: Last but not least, password-protecting a link can simply offer peace of mind, reassuring you that an extra security measure is in place.
By password-protecting shared links, you are adding a robust security measure that complements other security practices like encryption and two-factor authentication.
Why You Should Add an Expiration Date to Shared Links
Adding an expiration date to shared links is a useful security measure that can offer several advantages, including:
- Time-Bound Access: Limiting the duration for which a link is active ensures that it cannot be accessed indefinitely, thus reducing the window of opportunity for unauthorized access.
- Enhanced Security: Even if the link is accidentally shared with the wrong person, or found by someone it wasn’t intended for, the link will become inactive after a certain period, minimizing the risk.
- Compliance and Governance: In regulated industries, it may be necessary to ensure that data is not accessible beyond a certain time frame. Expiration dates can help with policy enforcement and compliance.
- Reduced Maintenance: If you have lots of shared links, it can become hard to manage them all. Knowing that some will automatically expire can reduce your administrative load.
- Temporary Collaborations: For short-term projects or partnerships, sharing a link that expires when the project is complete ensures that external parties no longer have access to your data.
- Psychological Factor: Knowing that a link will expire may prompt the recipient to take quicker action, such as viewing or downloading the file.
How to password-protect or time-limit your links
When you create a shared link you will prompted to enable password-protect or time-limiting your links:
Adding an expiration date is another layer of security that works well in conjunction with other measures, like password protection and encryption, to ensure your data is as secure as possible.
How to add manage your links
The dashboard for Share Emails via Secure URL for Gmail allows you to perform the following operations:
- Edit shared link
- Change or set passwords
- Change expiration date
- Delete a shared link
Follow these steps to manage your links:
- Go to the Share Emails via Secure URL for Gmail dashboard.
-
- On the dashboard, you can rename your links, delete them, or change security options:
-