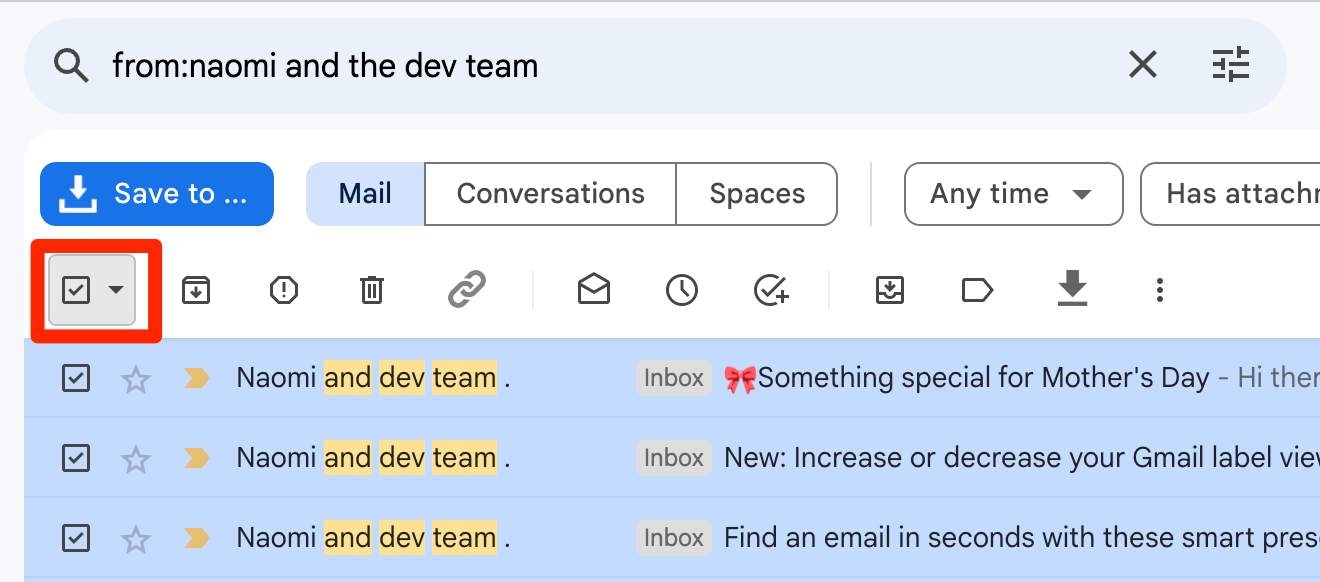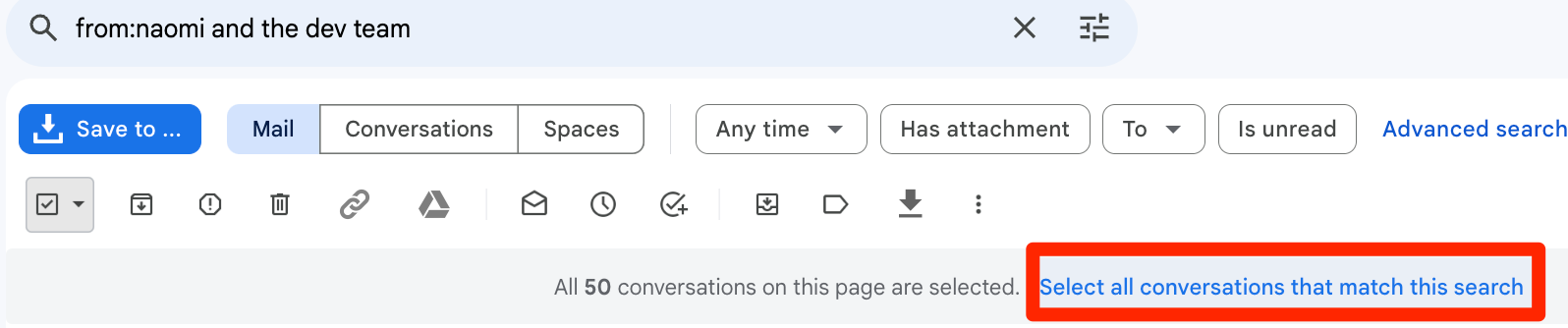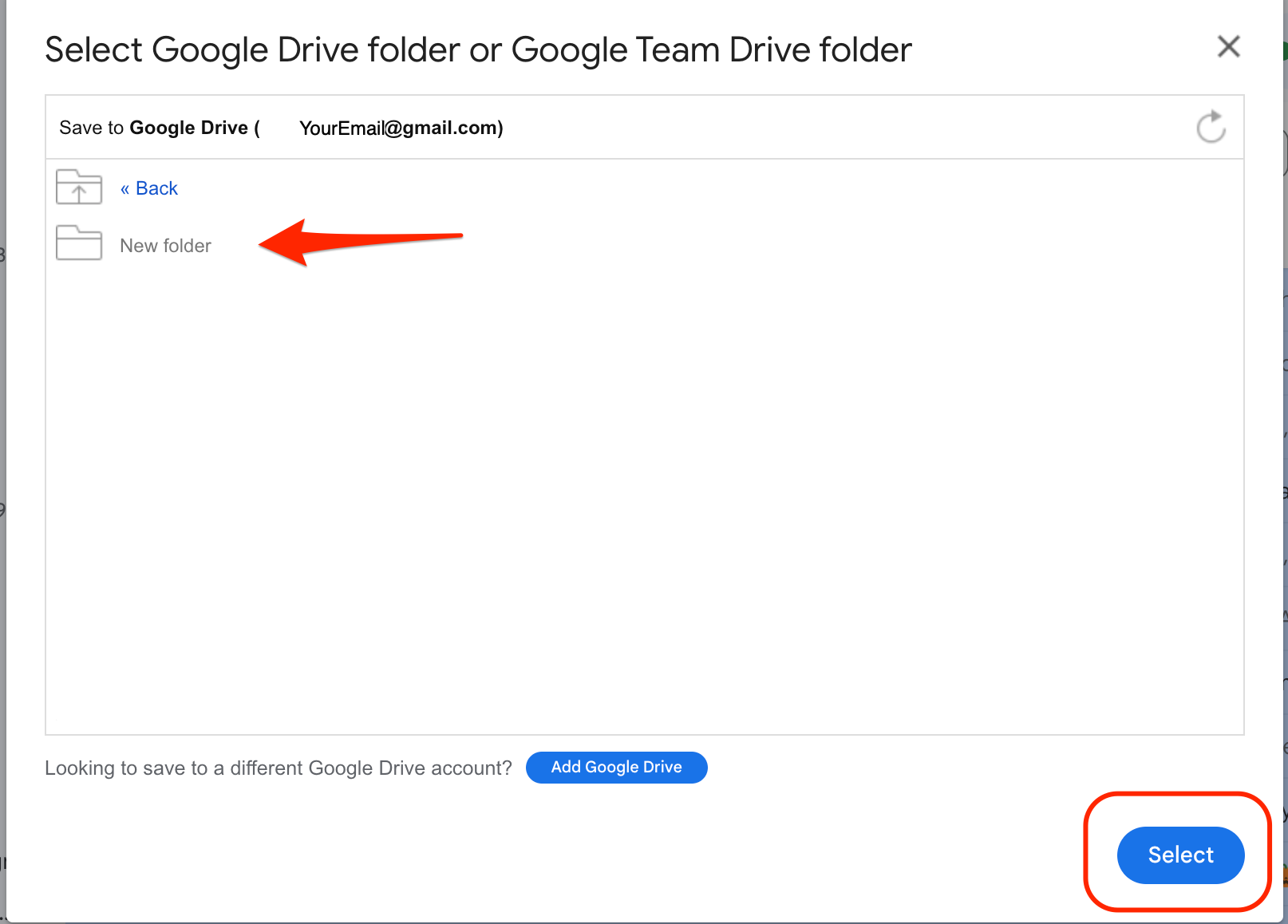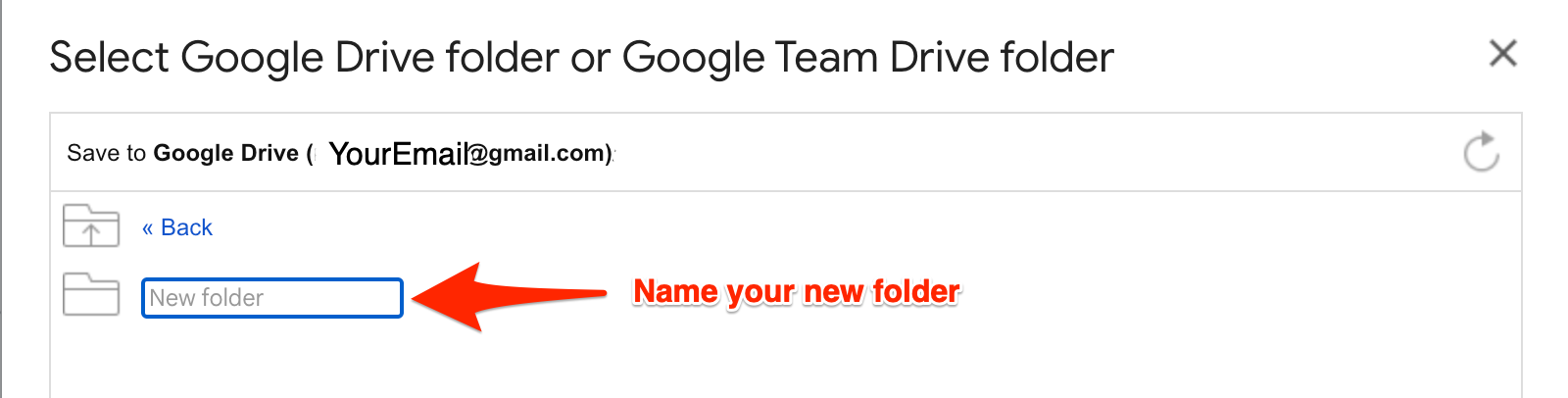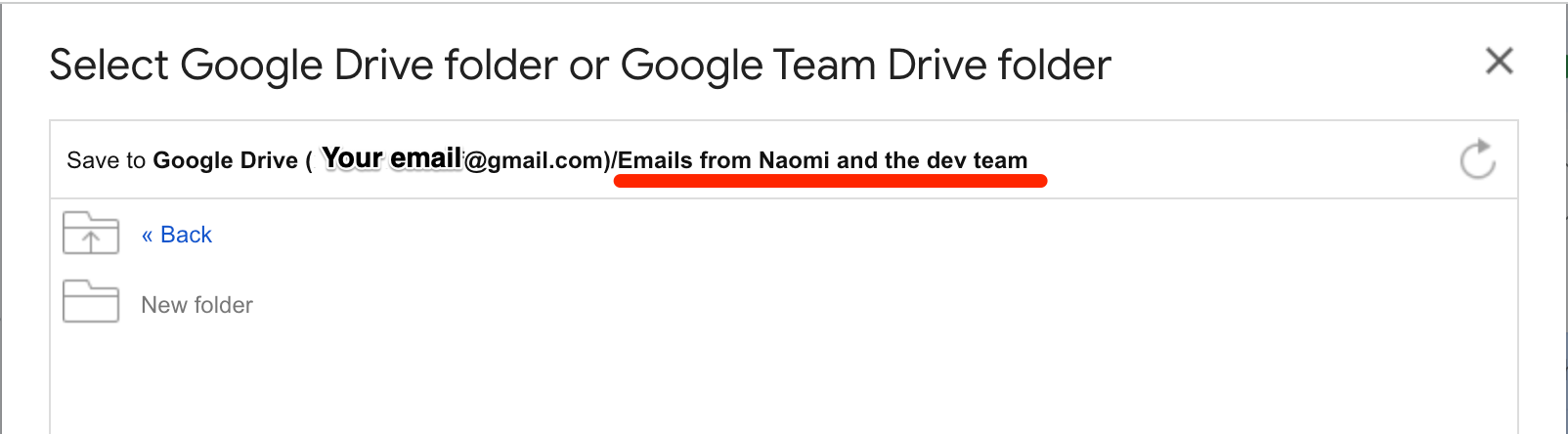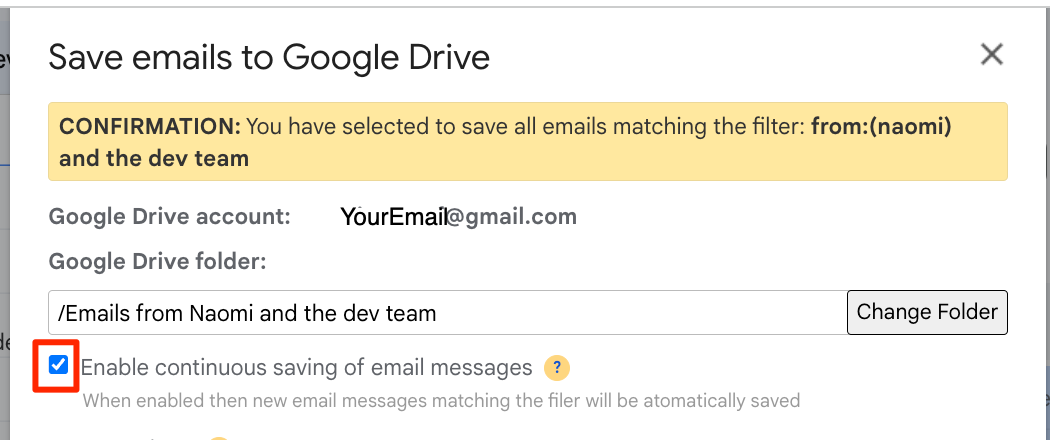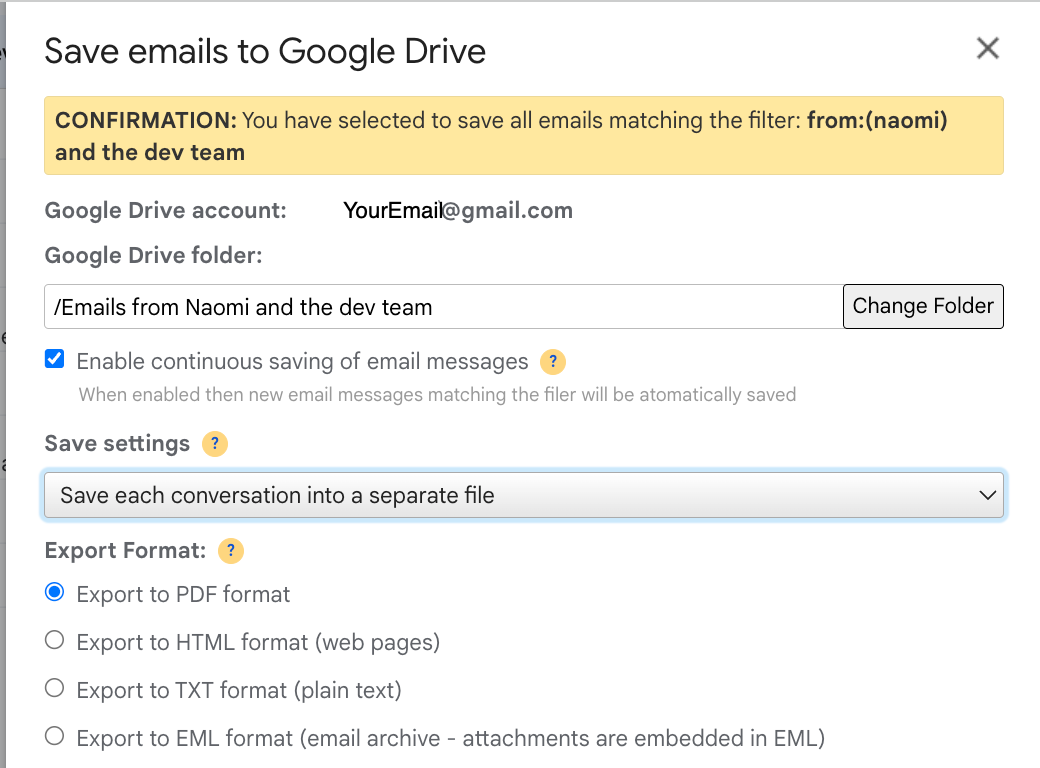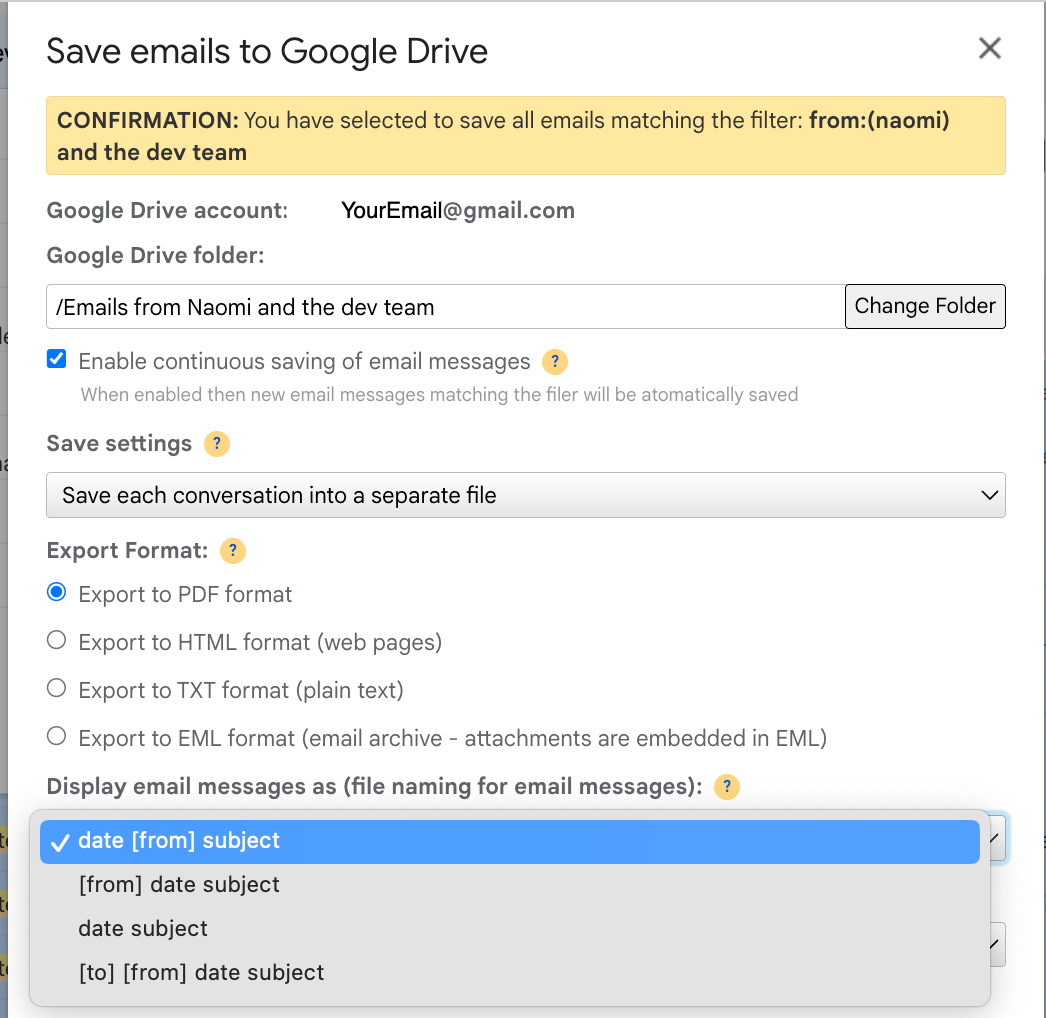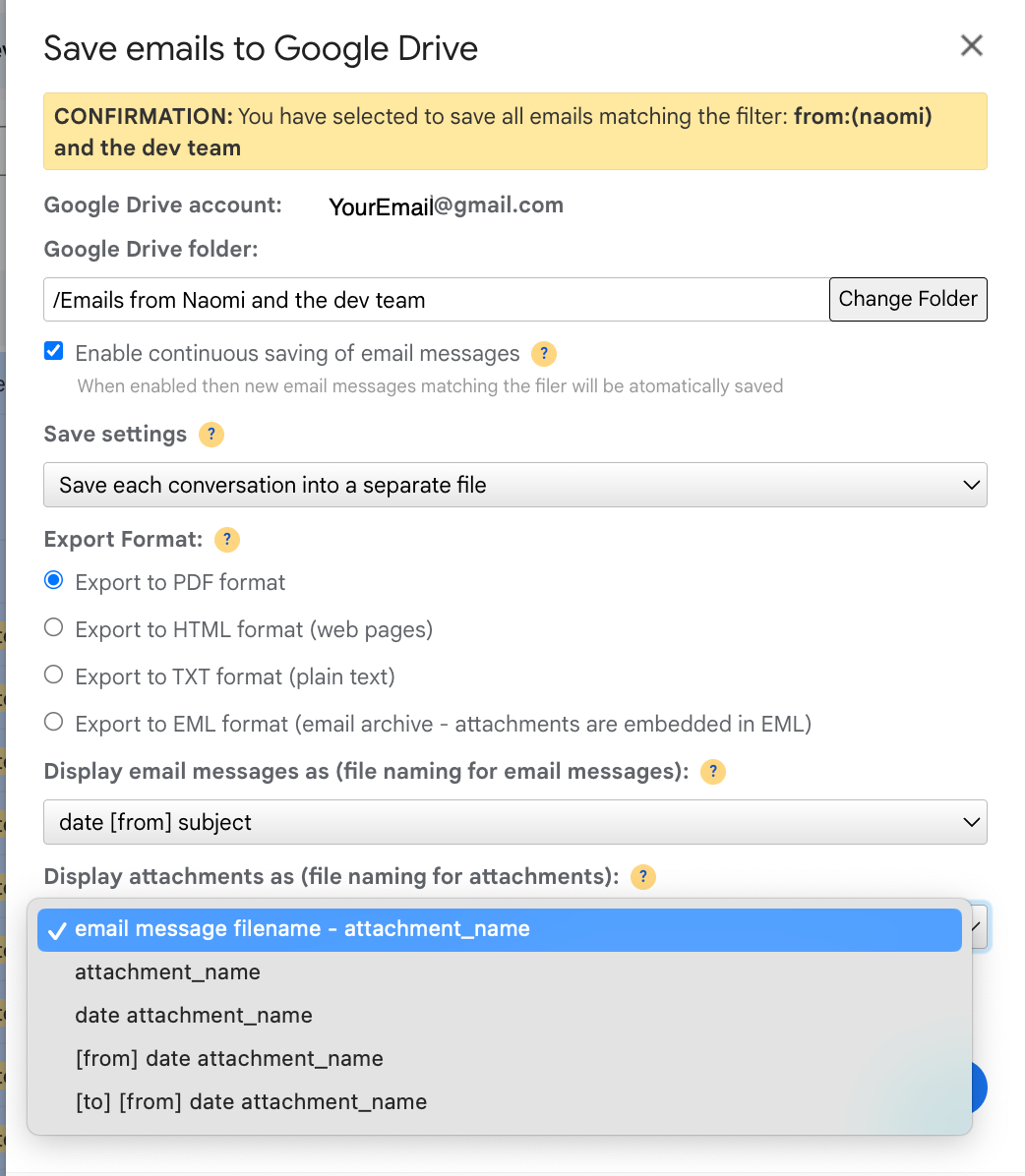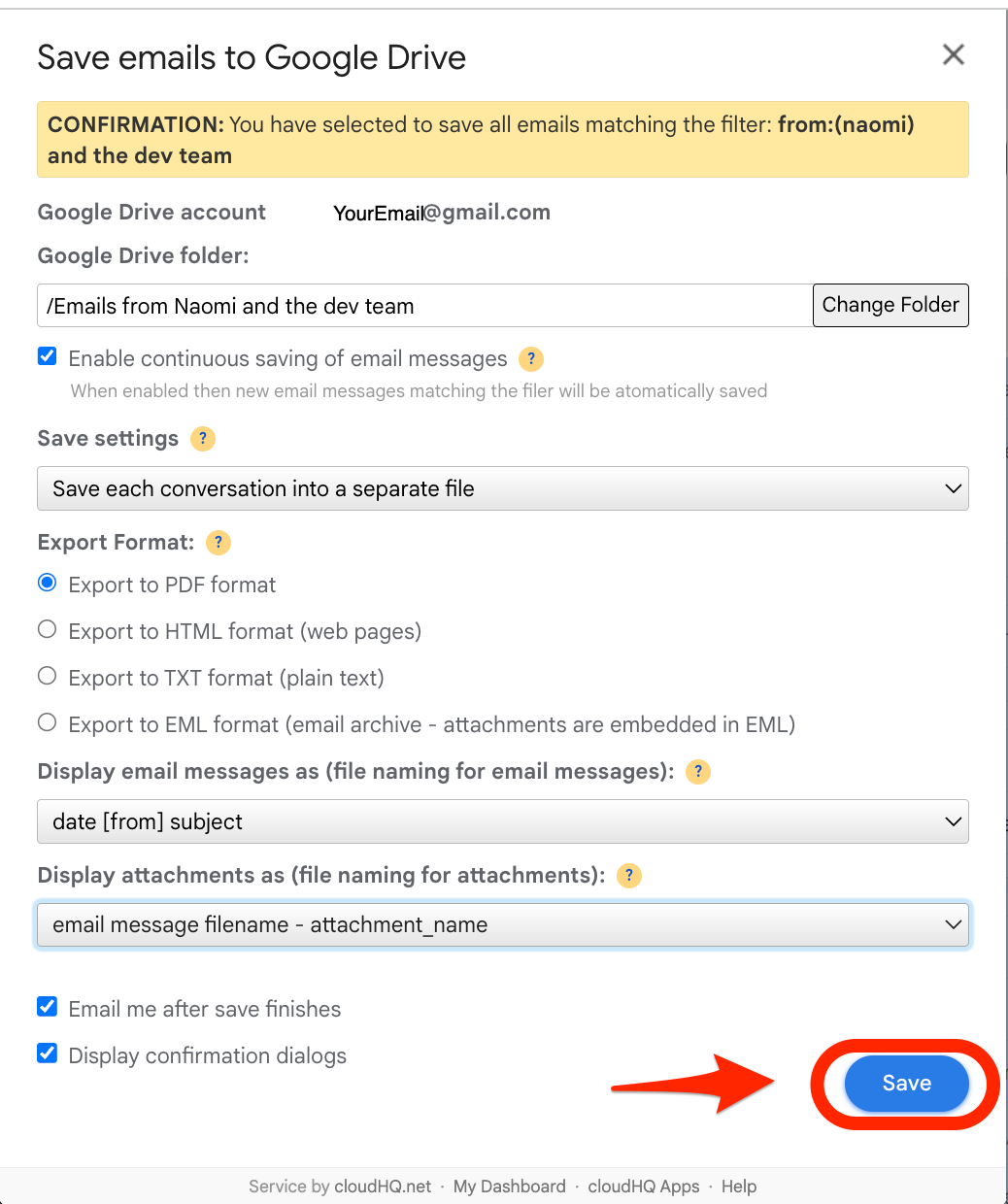Saving Selected Conversations to Google Drive
Now that you know how to save one email – let’s get fancy and save a bunch of emails. What I love about the cloudHQ tool is its intuitive nature. The more I use it, the easier it is to organize my emails quickly. Let me show you how.
Going back to your inbox, search for a group of emails you want to save. Maybe a specific client or related to a project you are working on.
As you can see, I searched for “Naomi and the dev team.”
 Click on the “Select all” box.
Click on the “Select all” box.
Now, in order to get these emails into my Google Drive, I’ll just select the new Google Drive icon now available on your menu header. This will open a dialog box where you can choose “Save to Google Drive”.

You’ll then be asked where you want to save these in Google Drive. You can put it in any folder, but I’ll create a new folder in this example, and so I’ll click on “New folder”.
When you click on “New folder”, you’ll be prompted to label it a name. I chose to label mine “Emails from Naomi and the dev team”, and then click on “Select”.
Next, you’ll get a popup, where you’ll see where your emails are being saved in your Google Drive folder, and I’ve also chosen to select a continuous save. That means that every time I get an email from “Naomi and the Dev Team”, it’ll automatically save into that same Google Drive folder.
If you don’t want a continuous save, just don’t check the box.
Next, you’ll see a choice of 3 different ways you can save your emails :
-
- Each conversation into separate Google Drive files
- Merge them all in the same document
- Or save only the attachments from “Naomi and the dev team”
For this example, I’ll choose to save each conversation as a separate file.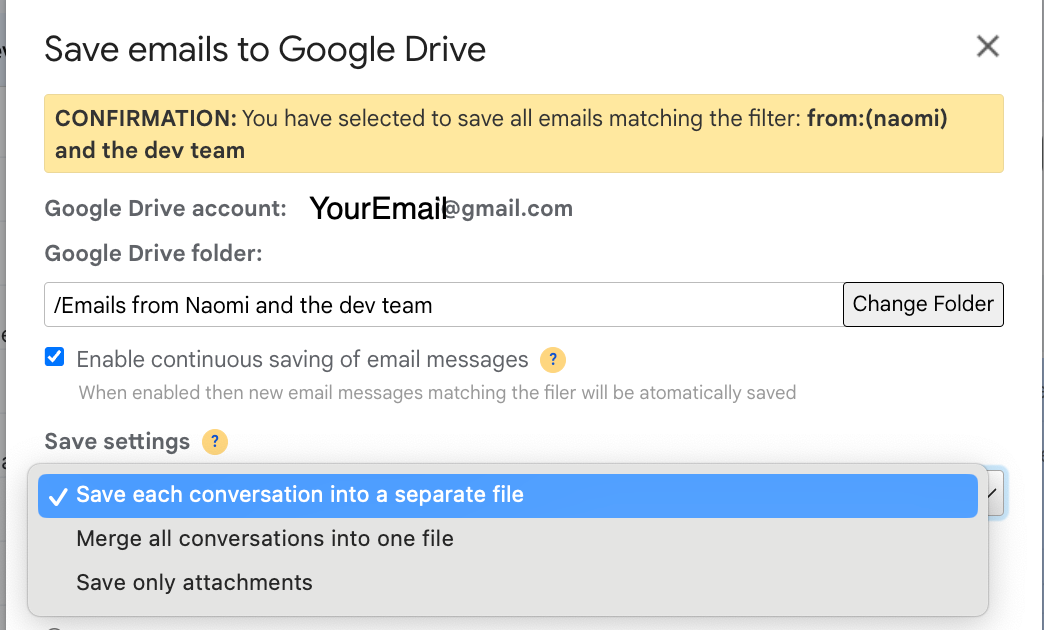
Next on the list, is a choice of what format I want to save these emails in. They could be in PDF, HTML, TXT, or EML. As you can see, I chose PDF.
Next up is the organization for your email message filenames. Because Google Drive organizes files based on alpha numeric chronology, you may choose to see messages by: