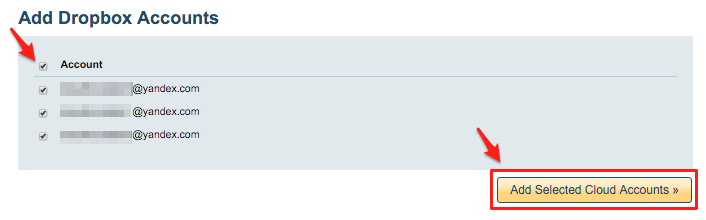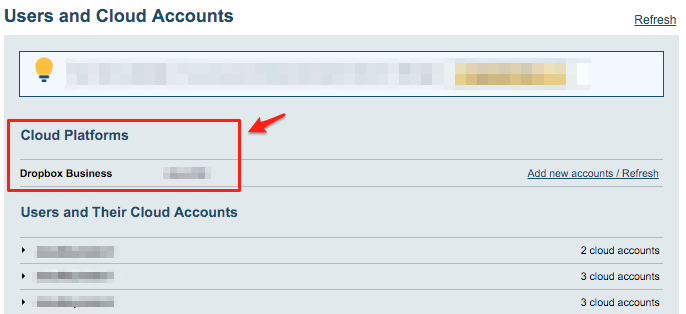Reasons for migrating from Dropbox to Google Drive/Workspace include platform compatibility or organization policies, seamless integration with Google Workspace apps, cost-effectiveness, a more intuitive user interface, and advanced collaboration tools.
To migrate Dropbox for Business accounts to Google Workspace Drive accounts you need to create migration sync pairs for all Dropbox users and for all Dropbox team folders:
- create sync pairs to migrate individual user data (their private data and shared folders created by them)
- create sync pairs to migrate Dropbox team folders into Google Shared Drives
BTW, cloudHQ sync pair specifies:
- what to sync (i.e., which folders to sync, which cloud accounts to sync, etc.) and
- how to sync (i.e., one-way sync, backup sync, sync for migration, two-way sync, how to convert documents, etc.).
The setup steps are as follows:
- Prepare Dropbox for Business
- Prepare Google Workspace
- Install cloudHQ on Google Workspace domain
- Install cloudHQ on Dropbox for Business
- Create sync pairs to migrate individual user data
- Create sync pairs to migrate Dropbox team folders into Google Shared Drives
Dropbox for Business Preparation
- Ensure that you are a Dropbox for Business admin. The instructions are here: Dropbox for Business admin.
Google Workspace preparation
- Ensure that you are a Google Workspace super admin. Instructions are here: https://support.cloudhq.net/cloudhq-access-permission-for-google-apps-admin/.
- Ensure the 3rd-party API is enabled for your domain. Instructions are here: https://support.cloudhq.net/how-to-check-if-google-apps-administrative-api-is-enabled-for-your-domain/.
Install cloudHQ on your Google Workspace domain
This will authorize cloudHQ to access your Google Workspace domain.
- Go to https://www.cloudHQ.net/services and click the Google Workspace icon:

- Enter your Google Workspace super-admin email and follow the wizard steps:



Install cloudHQ on Dropbox for Business
This will authorize cloudHQ to access your Dropbox for Business.
- Go to https://www.cloudHQ.net/services and click the “Dropbox for Business” icon:
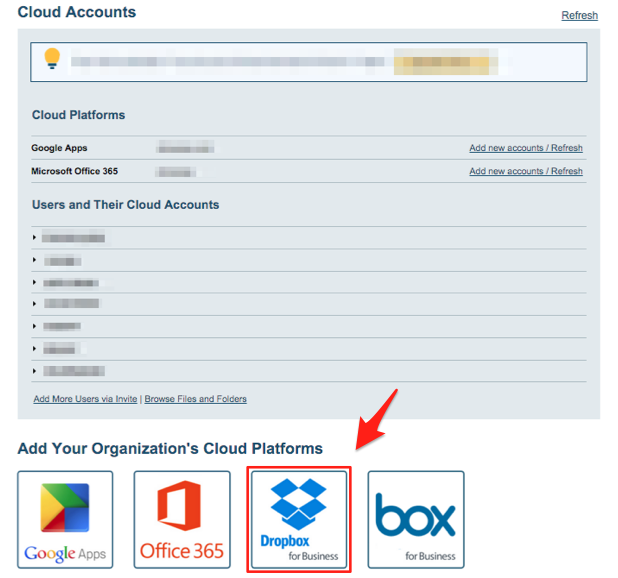
- Authorize your Dropbox for Business admin email and follow the wizard steps:Authorize Dropbox for Business admin account
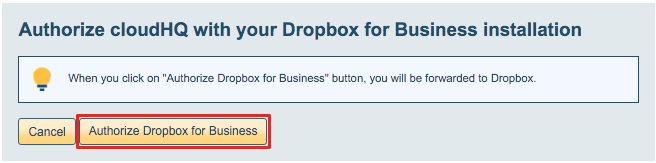
Migrate individual users
First, you need to set up the migration for your users. This means that data of Dropbox user1 one will migrate to Google Drive accounts for user1, data of Dropbox user2 will be migrated to Google Drive account of user2, etc. Also all sharing done by user1 in Dropbox will be replicated to Google Drive. So you need to create one-way sync pairs that look like this:
Dropbox (bob@acme.com) -> Google Drive (bob@acme.com) Dropbox (alice@acme.com) -> Google Drive (alice@acme.com) Dropbox (chad@acme.com) -> Google Drive (chad@acme.com) ...
The above sync pairs will create one-way sync of each Dropbox account to a corresponding Google Drive account (Dropbox account bob@acme.com will be migrated to Google Drive account bob@acme.com, Dropbox account alica@acme.com will be migrated to Google Drive account alice@acme.com, and so on). The data will be migrated, and it will also be kept in sync, allowing you a seamless transition.
cloudHQ will also replicate all sharing information and permissions from Dropbox to Google Drive.
It is important that created sync pair have the following:
- All sync pairs must have the following setting:
- Sync only files I own (skip all files and folders which are shared with me) must be enabled
This means that sync pair for user bob@acme.com will migrate only and only Dropbox files and folders owned by bob@acme.com. - Replicate sharing meta-data must be enabled
This means that sync pair for user bob@acme.com will also migrate sharing metadata when a file or folder is migrated (copied) from Dropbox to Google Drive. So if file X is shared with alice@acme.com on Dropbox then the file X will be shared with alice@acme.com on Google Drive.
- Sync only files I own (skip all files and folders which are shared with me) must be enabled
- All sync pairs must have the following two options disabled:
Sync Google Team Drives (Business Plan required)
Sync Dropbox Team Folders (Business Plan required) - If you decide to migrate Dropbox team (shared) folders to corresponding Google Drive Team Drives, then you will need to exclude these folders from the sync pairs.
Now, you can migrate Dropbox for Business accounts to Google Workspace Drive accounts.
- Go to https://www.cloudhq.net/multi_setup_wizard?prompt_auth=true:

- Select Back up or Sync for Multiple Users:
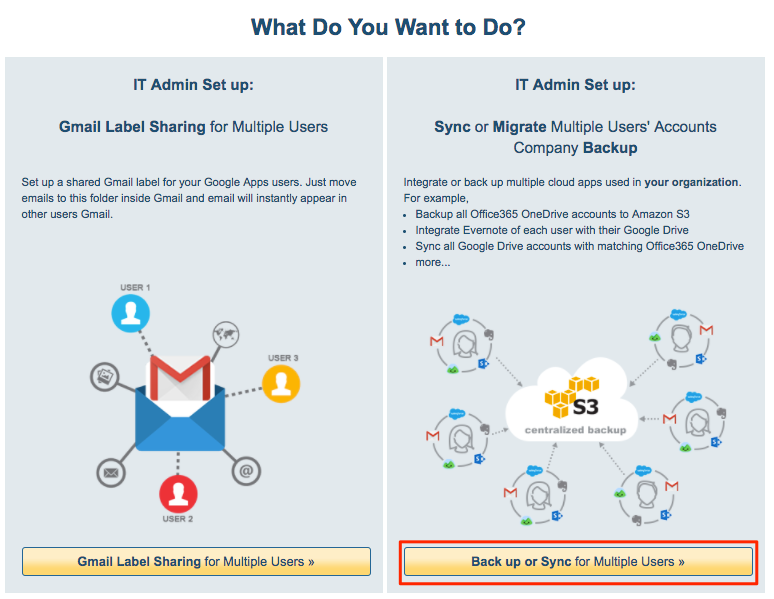
- Click “Switch to Migrate” button:
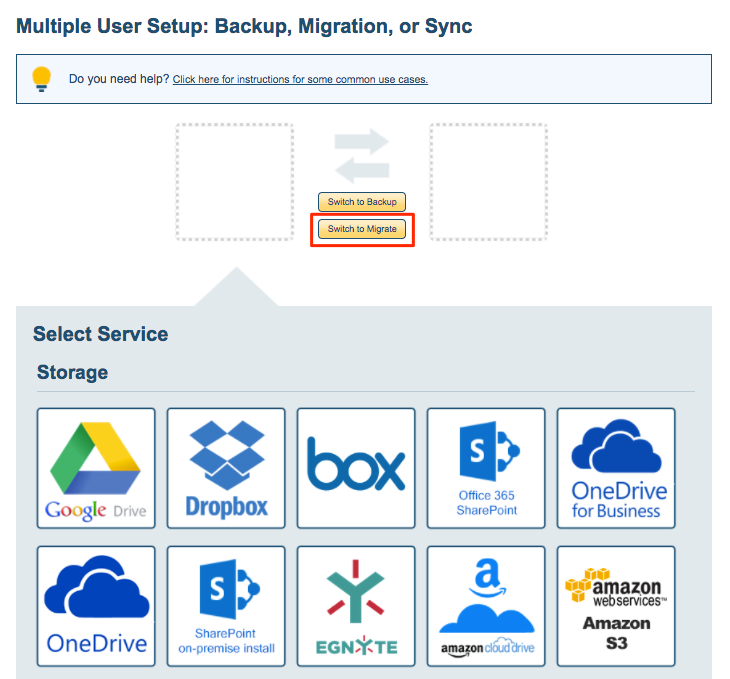
- Click the Dropbox for Business icon:
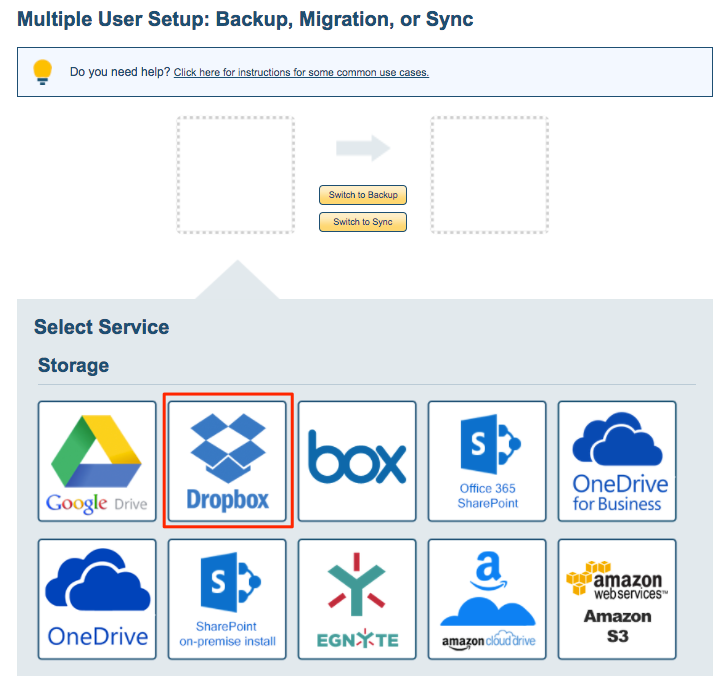
- Select users:
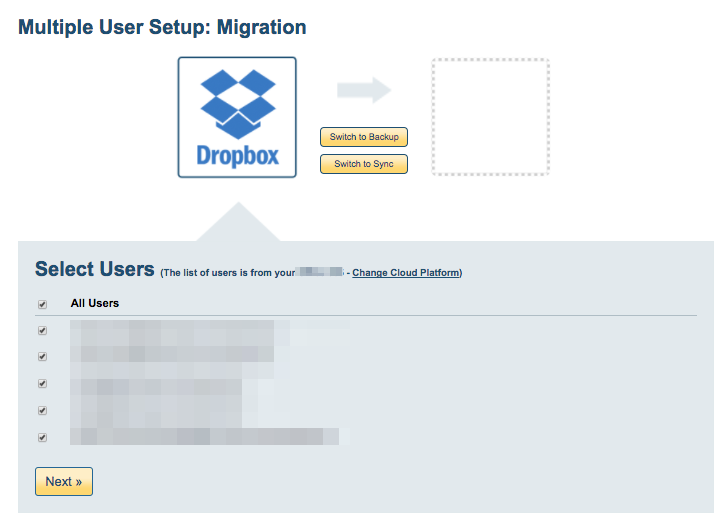
- Click the Google Drive icon.
- Verify the sync pairs:
- Click “Finish” to start the sync.
- Do not change the settings of the created sync pairs since it is important that created sync pair have the following:
- All sync pairs must have Sync only files I own (skip all files and folders which are shared with me) enabled
- All sync pairs must have the following two options disabled:
Sync Google Team Drives (Business Plan required)
Sync Dropbox Team Folders (Business Plan required)
Migrating Dropbox team folders to Google Shared Drive folders
If you decide to migrate Dropbox team folders to the Google Shared Drive folder then you need also to create additional sync pairs that will map these Dropbox team folders to Google Shared Drive folders.
You can learn more about Google Shared Drives in support note: Understanding Google Shared Drives and how to sync them
To set up migration from Dropbox team folder to Google Drive team folder, the admin needs to create single user sync pairs from Dropbox team folders to Google Shared Drive folder.
Dropbox (admin@acme.com)/Team Folder X -> Google Drive (admin@acme.com)/Team Drives/Shared Drive X Dropbox (admin@acme.com)/Team Folder Y -> Google Drive (admin@acme.com)/Team Drives/Shared Drive Y Dropbox (admin@acme.com)/Team Folders/Team Folder Z -> Google Drive (admin@acme.com)/Team Drives/Shared Drive Z ...
The sync pairs for migrating shared folders must have the following setting:
- Replicate sharing meta-data must be enabled
This means that sync pair for user admin@acme.com will also migrate sharing metadata of all files. So if file X is shared with alice@acme.com on Dropbox then the file X will be shared with alice@acme.com on Google Drive.
To that start the single user wizard as described in the following support note: How to sync Dropbox and Google Drive