NOTE: You must have a Salesforce Business/Enterprise Plan to sync using cloudHQ.
A short illustration of how this is done can be watched in demonstration video here:
cloudHQ with Credeon.
Here are the instructions for how to set it up:
- Go to the Credeon website and install Credeon:
- Follow the installation procedure guide:
- You will be notified of successful installation:
- Configure Credeon to protect Dropbox. Right-click on the folder you want to encrypt, then select “CredeonCP encryption settings”:
- Select your project and click “Ok”:
- A CredeonCP folder will be opened and files will be automatically encrypted. You will see the folder icon with a silver lock, which means it is encrypted by Credeon:
- Go to the Synchronization wizard https://cloudHQ.net/synch_wizard:
- Click on Salesforce icon
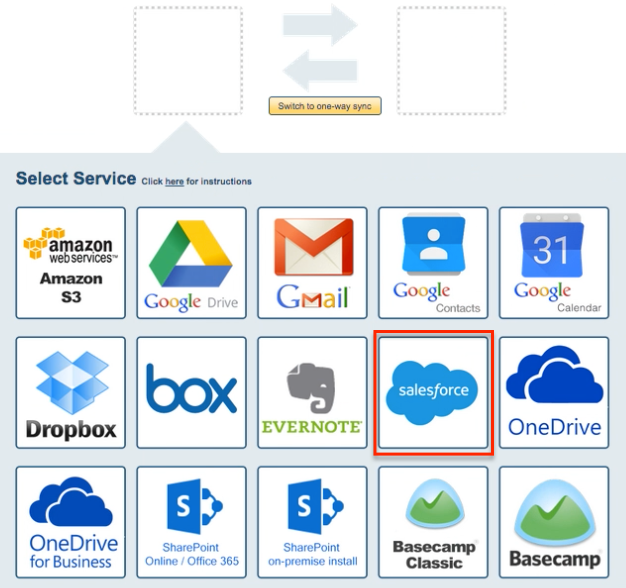
- Select an already-configured Salesforce account or click “Add Salesforce” to add new Salesforce account:
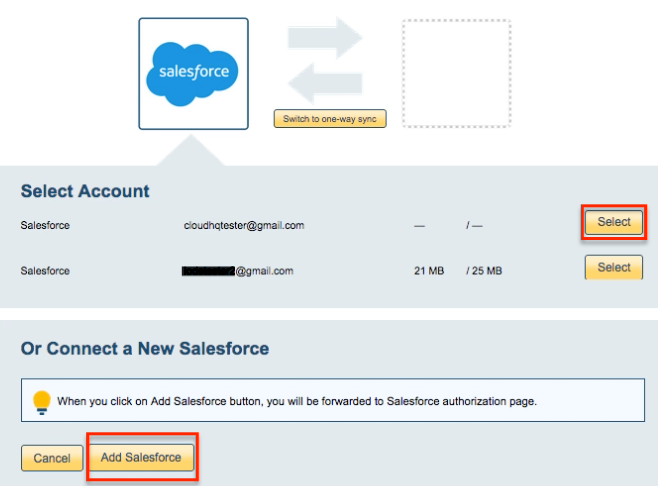
- If you click “Add Salesforce,” you will be forwarded to authorize cloudHQ to access your account:
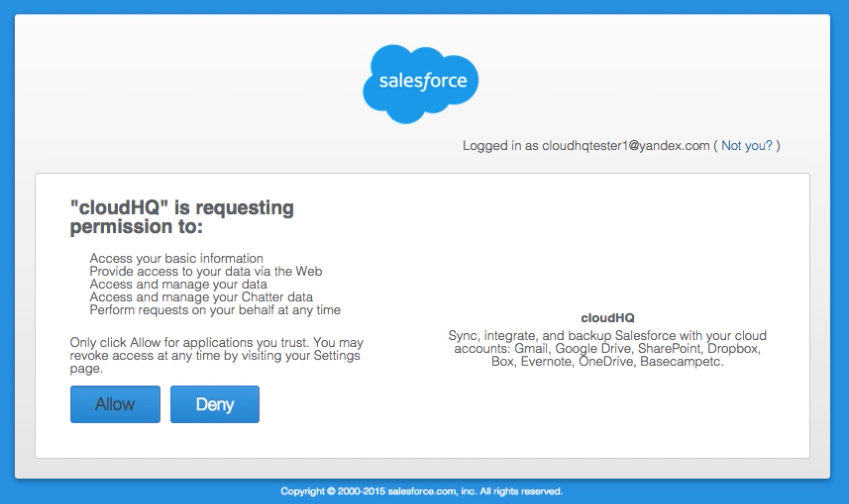
- Choose what you’d like to sync or back up, then click “Next Step”:
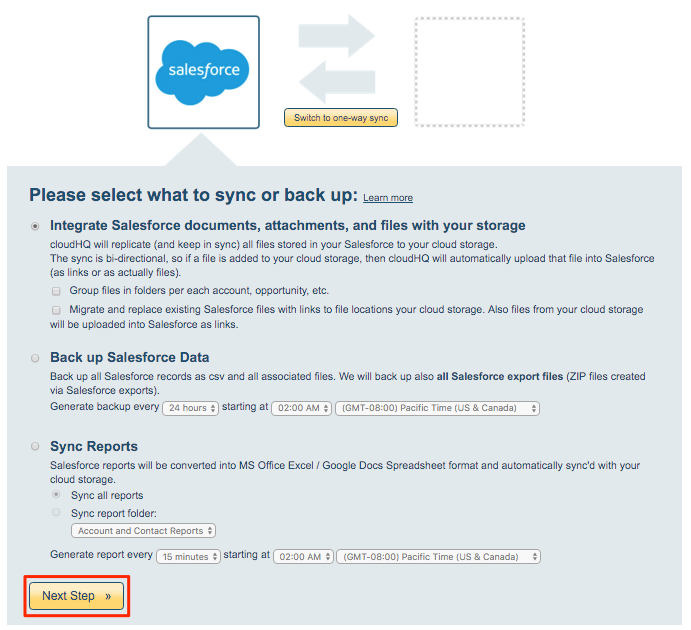
- Click the Dropbox icon:
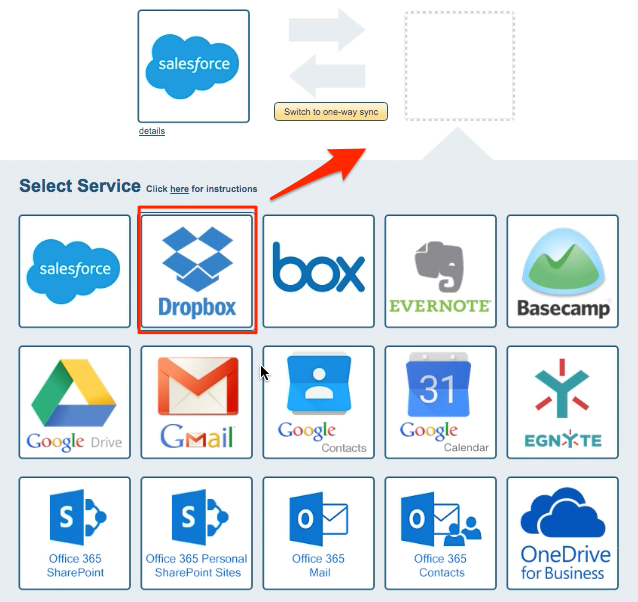
- Select an already-configured Dropbox account, or add a new Dropbox account:
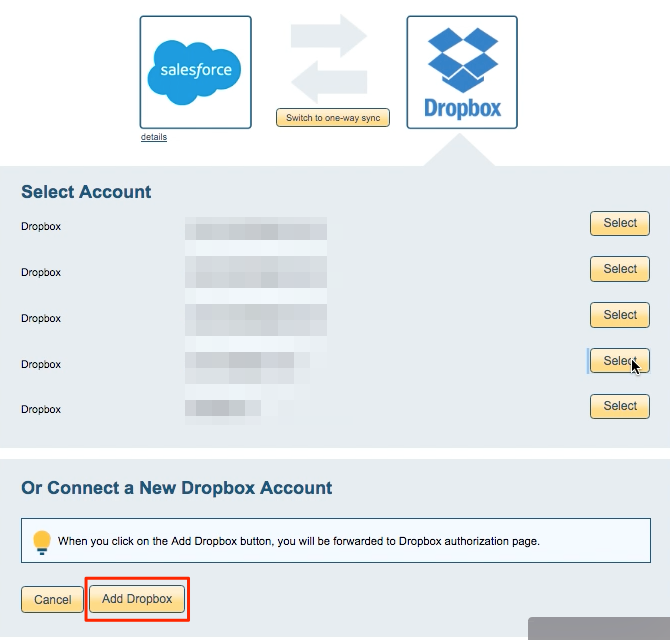
- If you click “Add Dropbox,” you will be forwarded to authorize cloudHQ to access your account:
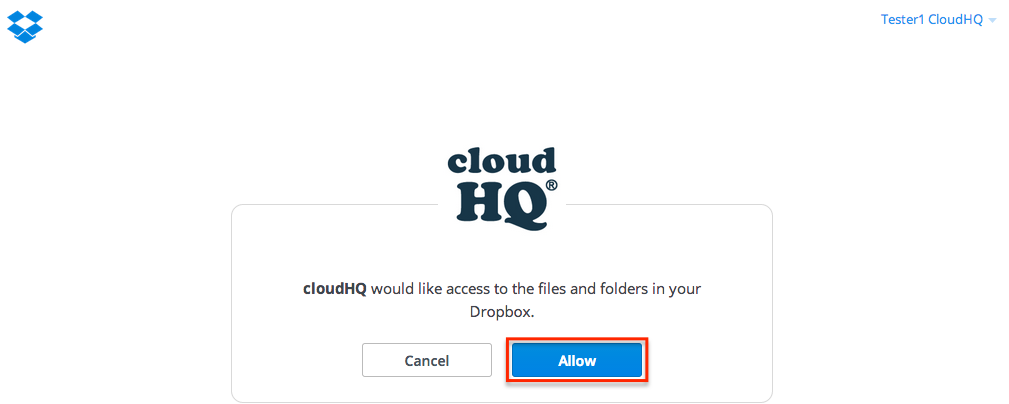
- Select what you’d like to sync, then click “Next”:
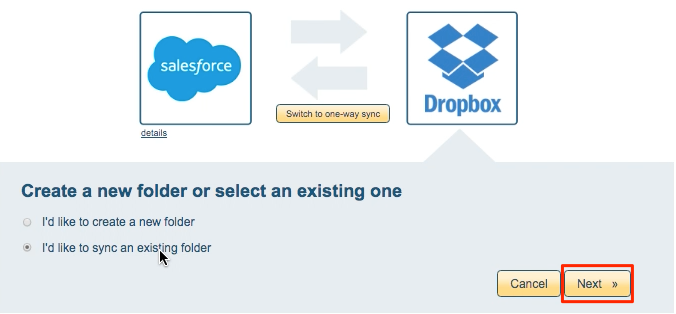
- Select the Dropbox folder you have encrypted earlier to sync with Salesforce:
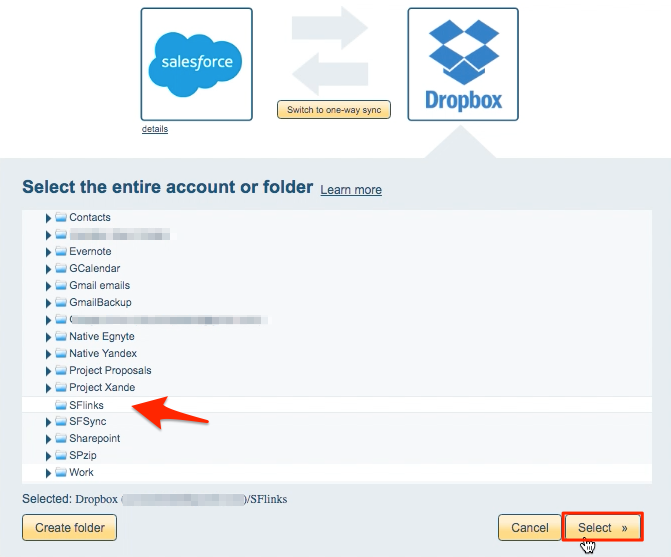
- Choose your options. Synchronization will start automatically:
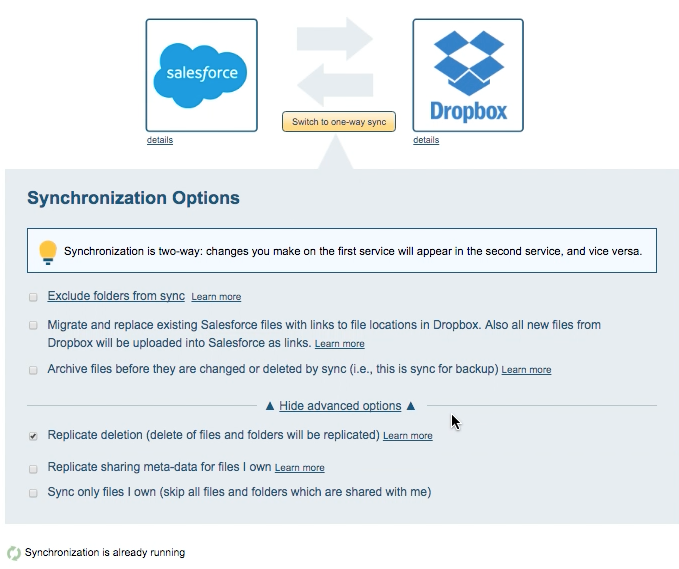
- The synchronization pair and status will display after the initial synchronization.
- An email will confirm the success of the initial synchronization.
- The files will be automatically encrypted in Dropbox:
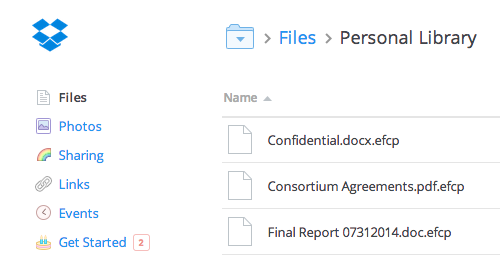
- When you add files in Dropbox, they will also be encrypted in Salesforce:
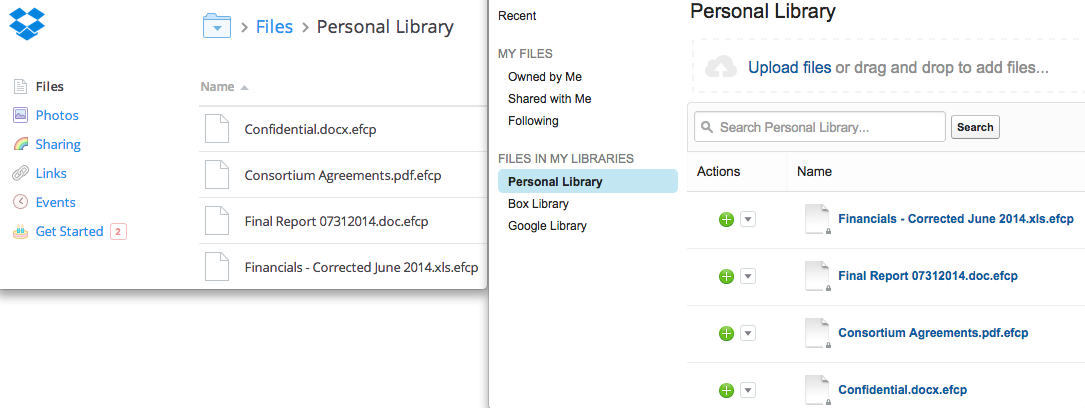
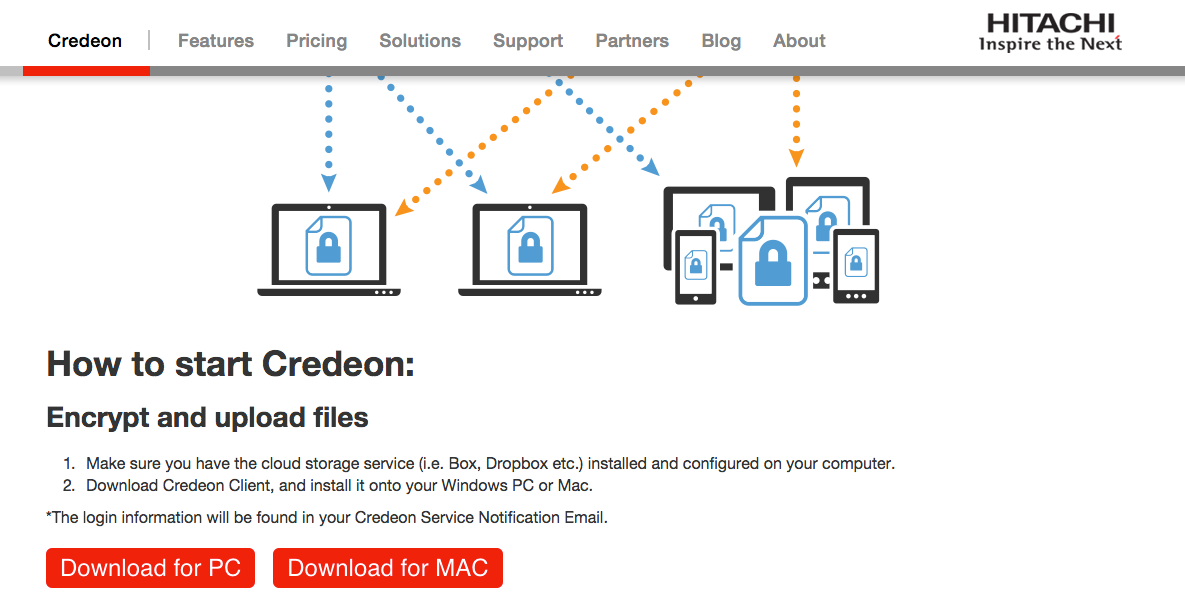
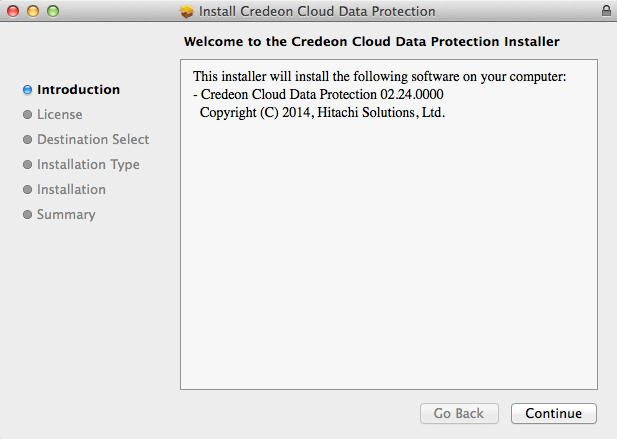
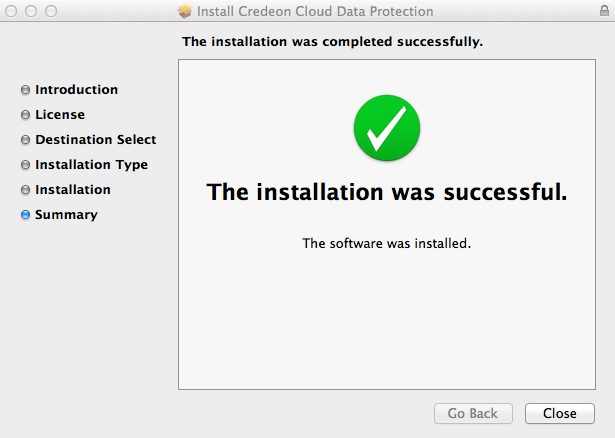
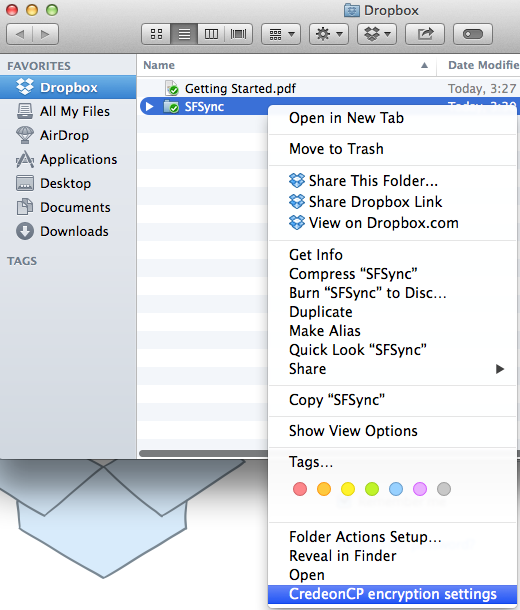
If you have not created a project, please follow these steps in the Credeon website for MAC users: Create Project for MAC. If you’re using a PC, please follow these steps in Credeon website for Windows users: Create Project for Windows.
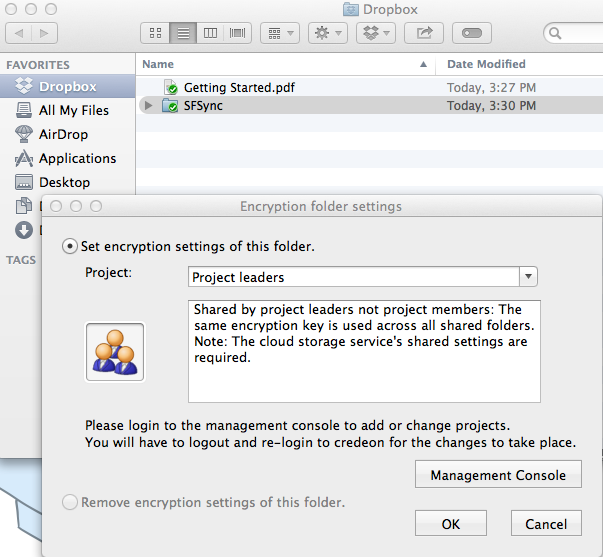
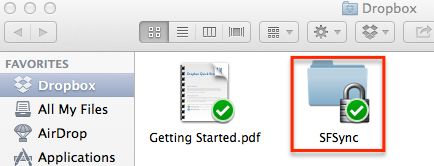
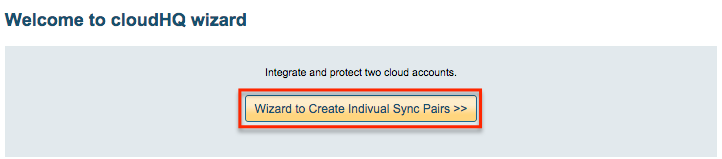
Note: You need to have Credeon installed to read files.