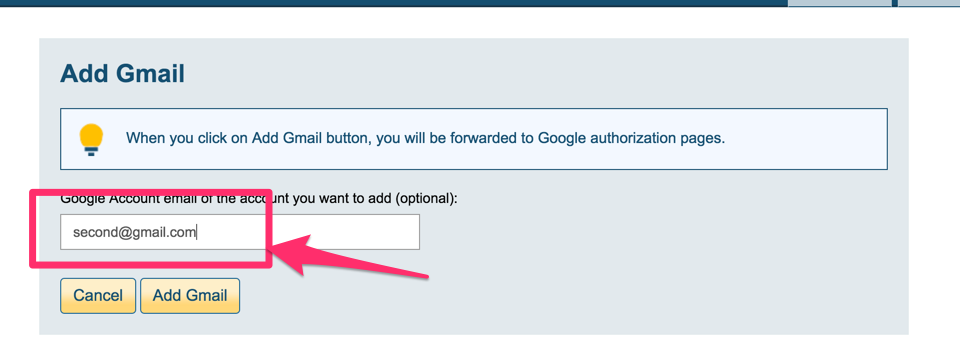NOTE: If you are not a Google Apps admin, you can use the steps below to add Gmail accounts manually, as long as you can authorize the Gmail accounts you add.
Here is the step-by-step procedure on how to add two Gmail accounts to cloudHQ.
- Let’s assume that you want to add two Gmail accounts first@gmail.com and second@gmail.com.
- Go to the “Cloud Accounts” tab:

- Open a separate tab in your web browser.
- In the new tab, log out from Google and login into Google as first@gmail.com account:

- Go back to the browser tab with cloudHQ and click “Cloud Accounts”

- Click the “Gmail” icon (under Add Other Personal and Business Cloud Accounts):
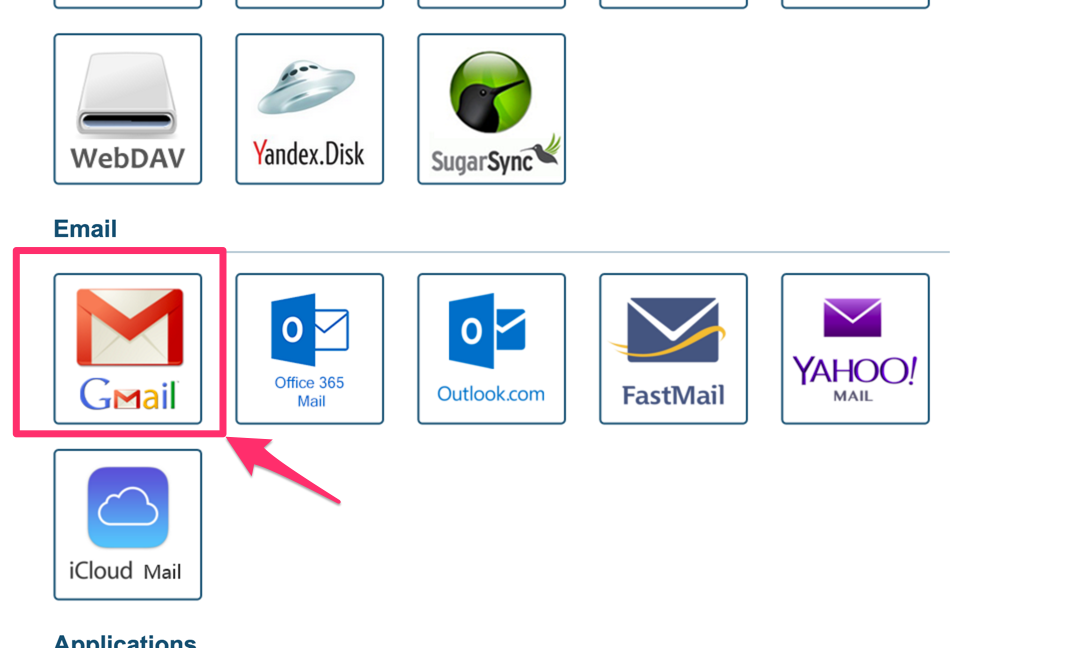
- Enter Gmail email address of email account you want to add your first Gmail account (in this example that would be first@gmail.com):
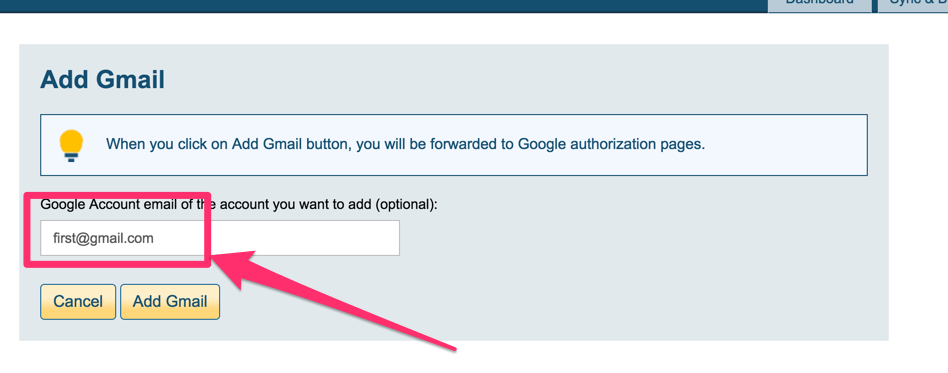
- You will be forwarded to a Google page that will ask you to authorize your first Google account:
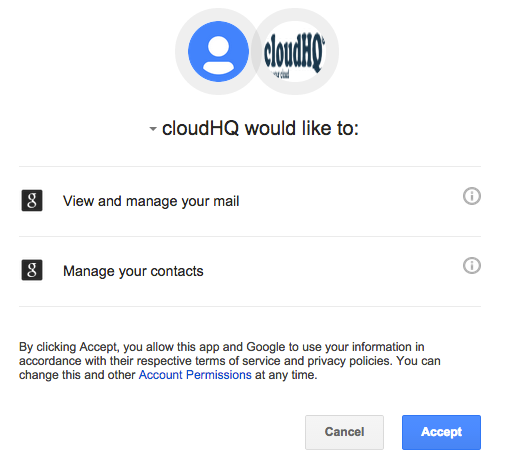
- You will be forwarded back to the cloudHQ “Cloud Accounts” tab. You should see your first Gmail account in the list of authorized services:
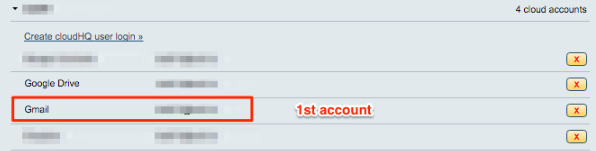
- Open a new tab in your web browser.
- In the new tab, log out from Google account first@gmail.com and log into your second Gmail account (that is second@gmail.com):

- Go back to the browser tab with cloudHQ and click the “Cloud Accounts” tab:

- Click the “Gmail” icon (under Add Other Personal and Business Cloud Accounts):
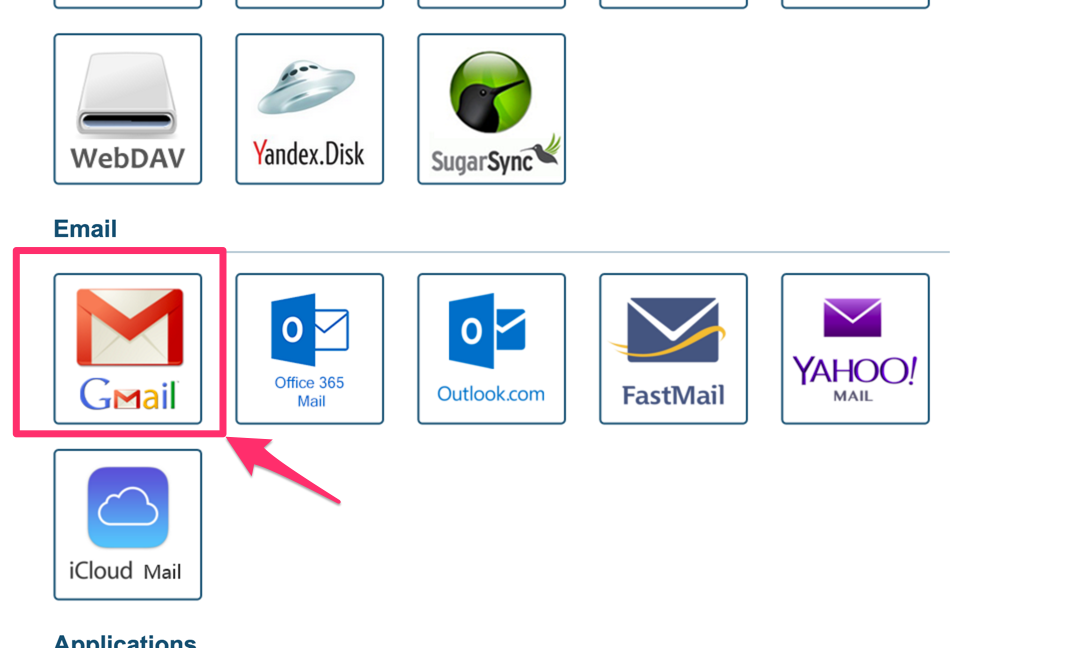
- You will be forward to a Google page that will ask you to authorize your second Gmail account:
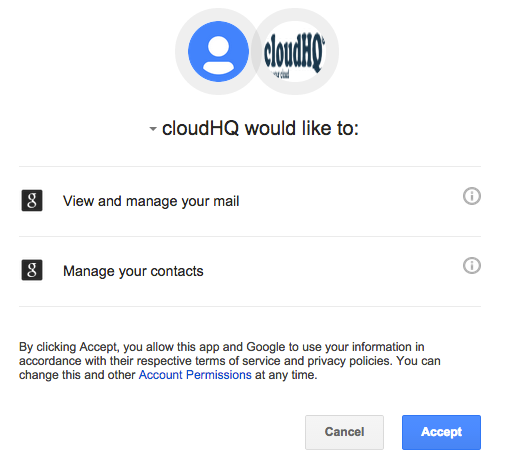
- You will be forwarded to the cloudHQ “Cloud Accounts” tab. You should see both Google accounts in the list of cloud accounts:
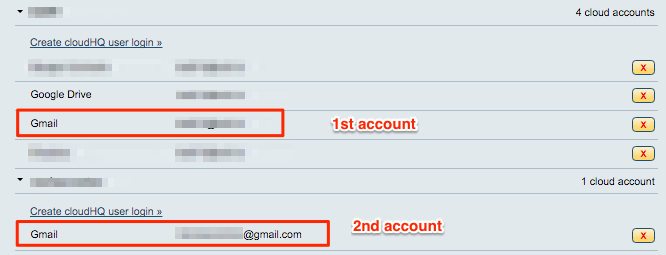
- Now, you can start cloudHQ wizard to backup or sync one these cloud accounts