You can use Wizard 2 of Export Emails to Google Sheets, Excel, or CSV to extract custom information from the bodies of your emails. Parse the order/shipping notifications, confirmation notices, client support tickets, etc., that you receive, and create automated spreadsheets that include order numbers, sale price, customer name, order processing time, and more.
To get started with Wizard 2, follow these steps:
-
-
-
-
- Install Export Emails to Google Sheets here by clicking Add to Chrome:
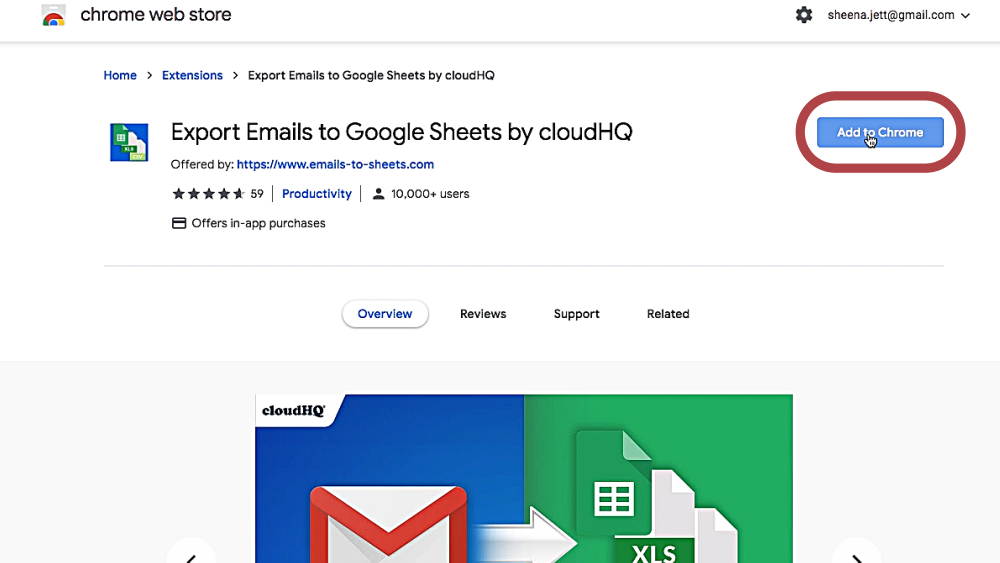
- Create a new Gmail label. Include, inside it, all of the emails you want exported to your spreadsheet:
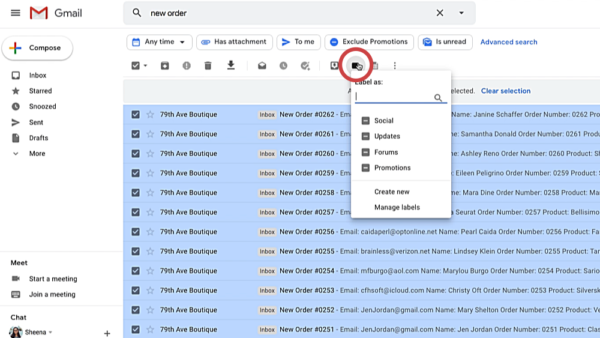
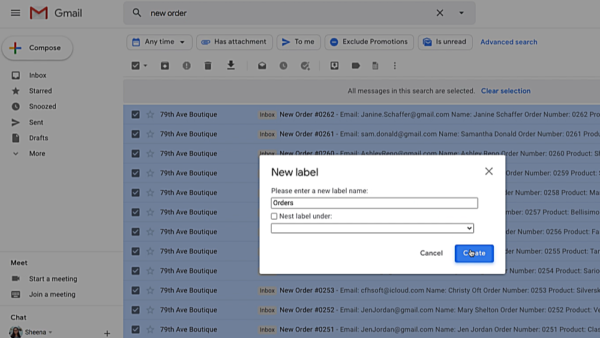
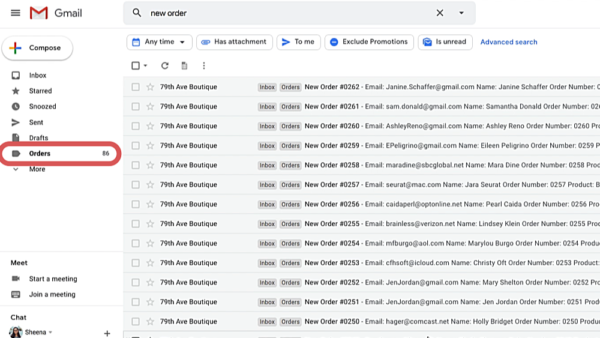
- While viewing your new label, click the spreadsheet icon on your options bar, Start Export to Google Sheets:
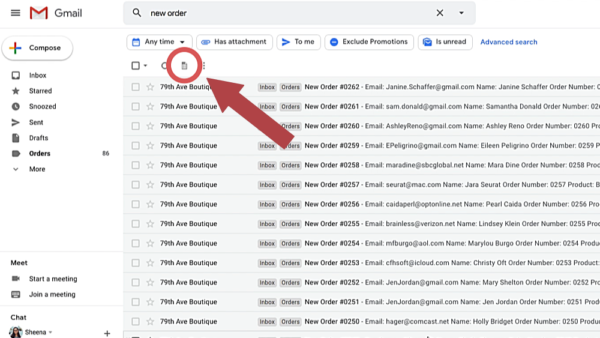
- A page with six wizard options will appear. Select the second option—Extract Information from the Body of Your Email Messages—by clicking Start Wizard:
- Select the Gmail label you want to back up and click Continue:
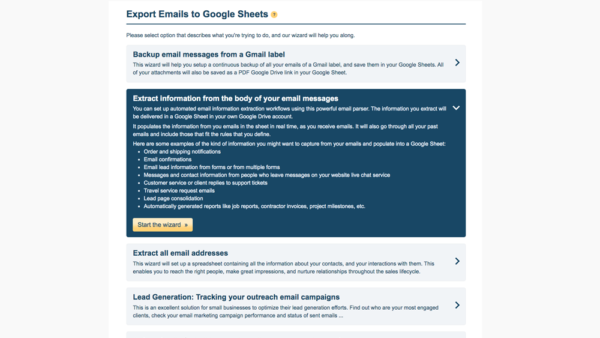
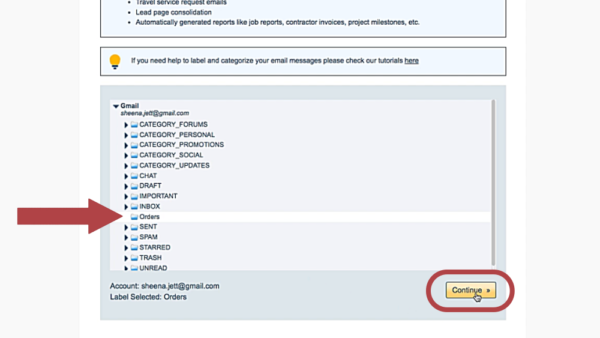
- Customize the columns for your new spreadsheet.
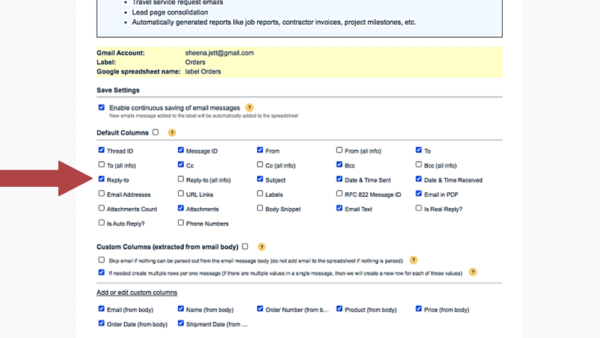
- If you want to create your own custom columns, click Add or Edit Custom Columns. Then click Start Export:
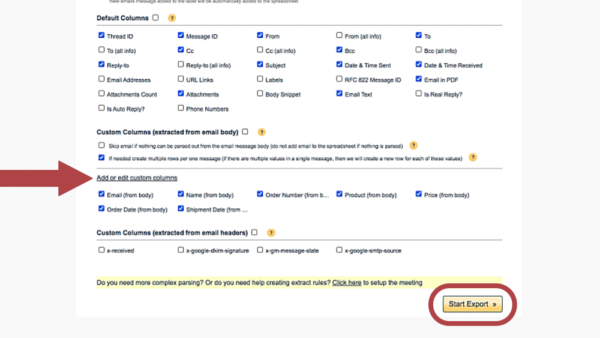
- You’ll see a confirmation notice that your email export has started successfully:
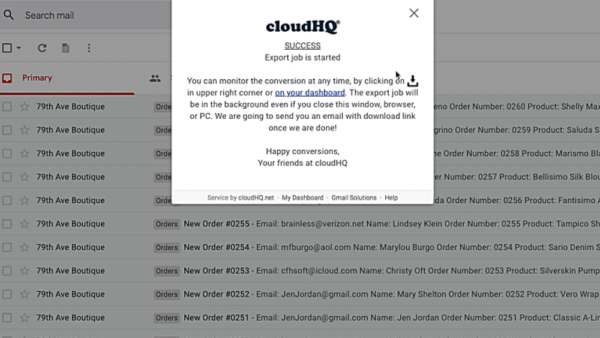
- Click the icon in the upper-right-hand corner of your Gmail to monitor progress:
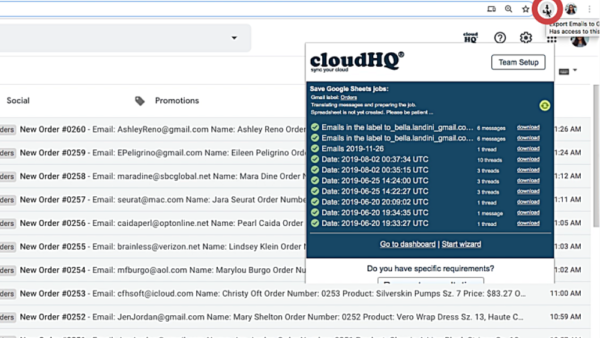
- Once your spreadsheet is ready, you’ll receive the following email with a link and button to view your spreadsheet:
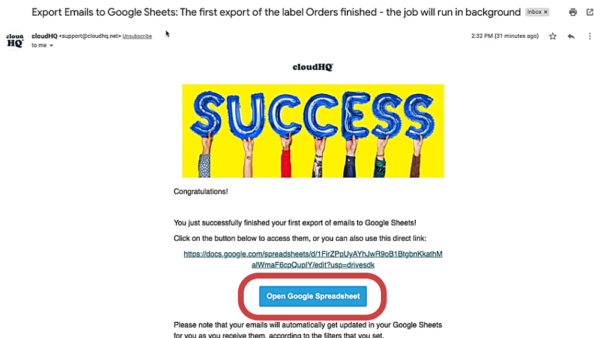
- Once you click the link, you’ll be directed to your Google spreadsheet—already populated with all the information from your Gmail label’s exported emails, now ready for your viewing.
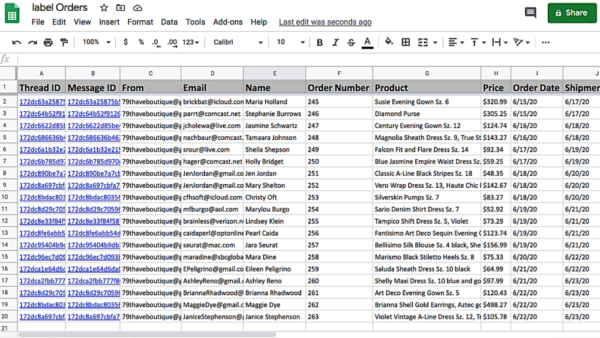
- Install Export Emails to Google Sheets here by clicking Add to Chrome:
-
-
-